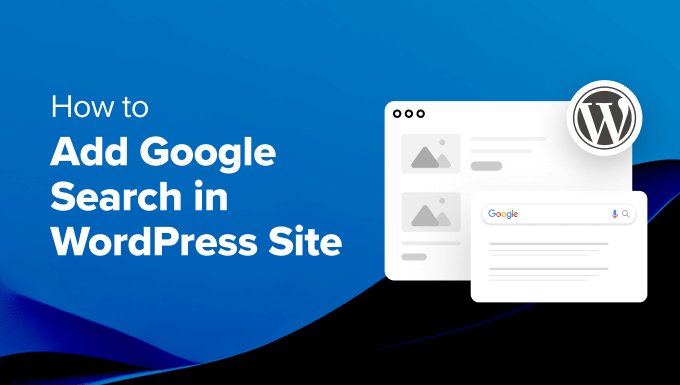How to Add Google Search in a WordPress Site (The Easy Way
Do you want to use Google search on your WordPress site?
By default, WordPress comes with a built-in search feature, but it is not very good. By adding Google Search in its place, you can display more accurate and relevant search results to visitors.
In this article, we will show you how to easily add Google Search to a WordPress site.
Why Should You Use Google Search in WordPress?
The default WordPress search feature is not very useful and often fails to find relevant results to user queries. This forces many site owners to look for alternatives.
You can use a popular WordPress search plugin. However, the problem is that you still have to manage that plugin, and it will have an impact on your server resources.
On the other hand, you can use Google’s reliable and powerful search feature instead. It is free, allows you to limit the search to your sites only, and can be run from your WordPress site.
Plus, the Google search is fast, users already trust the brand, and you will not have to maintain or update it. You can even allow users to search external websites on Google if needed.
Having said that, let’s see how you can easily add a Google site search to your WordPress site.
How to Add Google Search to a WordPress Site
You can easily add Google Search to your WordPress site by visiting the Google Programmable Search Engine website.
From here, click the ‘Get Started’ button.
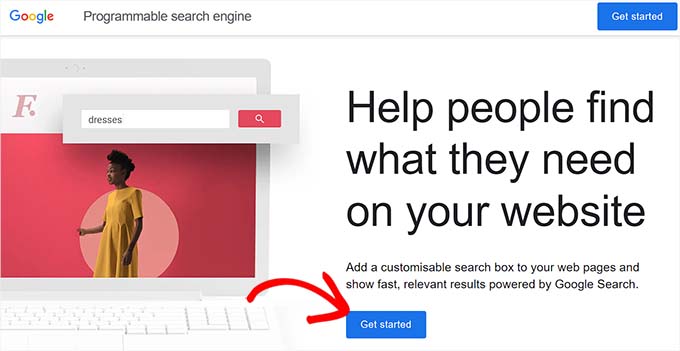
This will direct you to the ‘Create a new search engine’ page, where you must add a name for the search form you are about to create.
Next, select the ‘Search specific sites or pages’ option in the ‘What to search?’ section and add your WordPress site’s URL.
Now, the Googe Site Search will only index the content available on your website. However, if you want Google to show search results from other websites as well, then you can choose the ‘Search the entire web’ option.
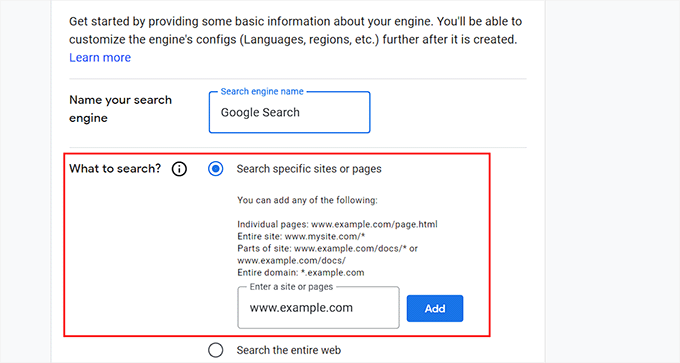
Next, scroll down and toggle on the ‘Image Search’ option to allow your Google Search form to index images on your website. We recommend this option if you sell photos online, have a photography website, or run a travel blog.
After that, you can also toggle on the ‘Safe Search’ switch so that users won’t be shown inappropriate results for their queries.
Once you are done, click the ‘Create’ button.
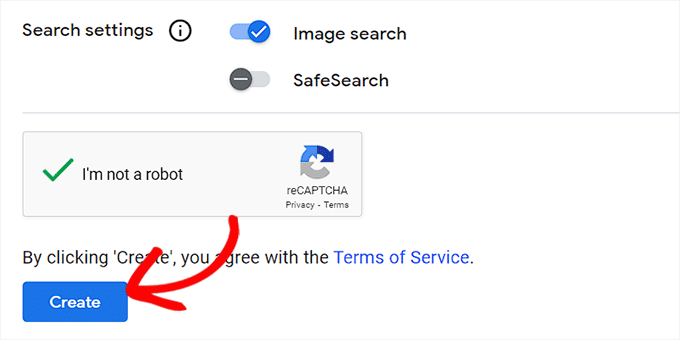
Google will now generate your search engine ID code for you.
From here, simply copy the code and paste it into a notepad app or plain text editor.
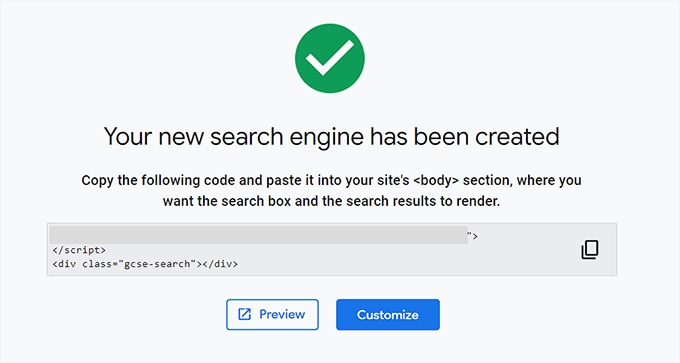
Now, you must visit your WordPress dashboard and edit your theme files to add the search to your site’s
. However, this can be risky, and the smallest error can break your website.That is why we recommend using WPCode instead. It is the best WordPress code snippets plugin on the market that makes it safe and easy to add custom code.
First, you need to install and activate the WPCode plugin. For detailed instructions, see our beginner’s guide on how to install a WordPress plugin.
Note: WPCode has a free plan that you can use for this tutorial. However, upgrading to the pro version will give you access to more features like smart conditional logic, a cloud library of code snippets, and more.
Upon activation, visit the Code Snippets » + Add Snippet page from the WordPress admin sidebar. Here, click the ‘Use Snippet’ button under the ‘Add Your Custom Code (New Snippet)’ option.

This will take you to the ‘Create Custom Snippet’ page, where you can type any name you like for the snippet. Then, select ‘Universal Snippet’ as the code type from the dropdown menu on the right.
Once you do that, simply paste the Google Search Engine ID into the ‘Code Preview’ box.
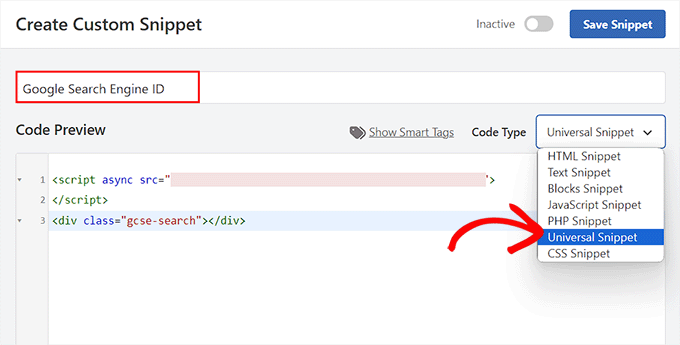
Then, scroll down to the ‘Insertion’ section and select the ‘Auto Insert’ mode. The Google Search form will be automatically added to your site upon activation.
After that, you can expand the ‘Location’ dropdown menu to choose where you want to display your search box.
For example, if you want to display the search form at the top of all your pages and posts, then you can select the ‘Insert Before Post’ option.
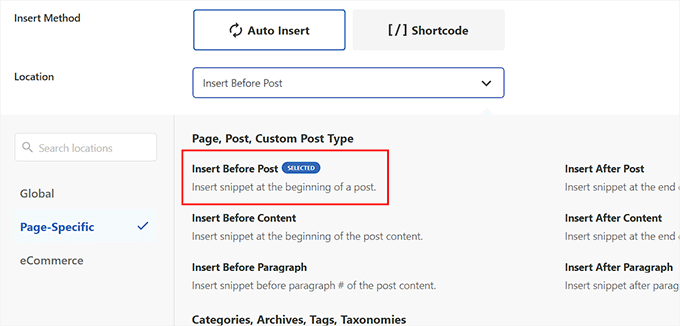
Next, scroll back to the top and toggle the ‘Inactive’ switch to ‘Active’.
Finally, click the ‘Save Snippet’ button to store your settings.
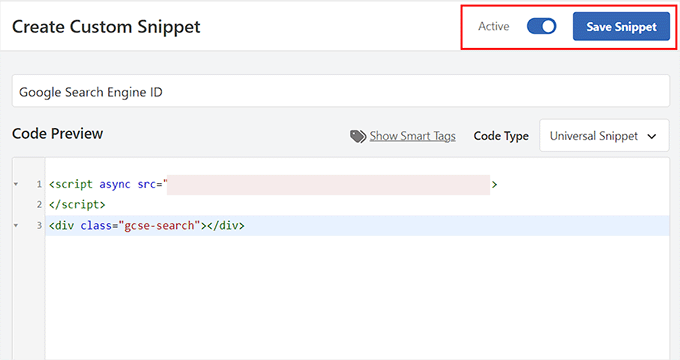
You have successfully added a Google Site search form manually.
You can now visit your WordPress blog to see it in action.
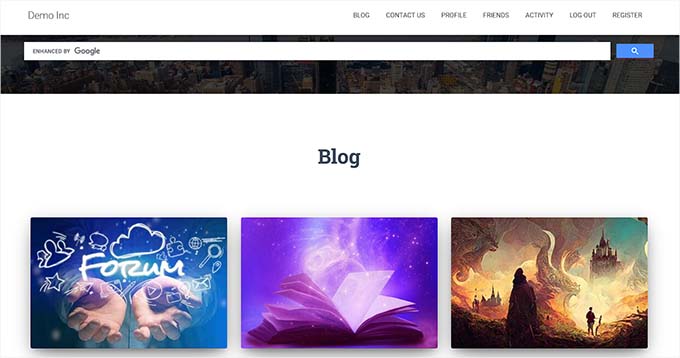
Alternative: Use SearchWP to Create an Amazing Search Form
If you find it difficult to add Google Site Search to your website or you are looking for an alternative, then you can use SearchWP for internal search.
It is the best WordPress search plugin on the market that automatically replaces the default search form and allows users to find anything they need on your site.
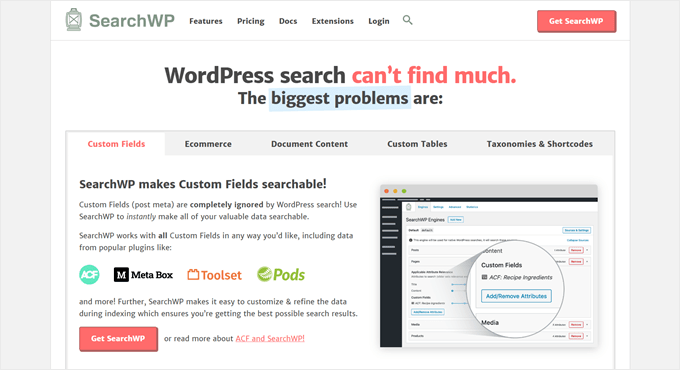
SearchWP is used by over 30,000 websites and lets you create a custom relevance scale to adjust the search algorithm.
You can also make any part of your site searchable including PDFs, custom post types, media, comments, custom fields, WooCommerce products, and more.
If you have a multilingual site, then you can also create a multilingual search with the plugin.

However, you must keep in mind that, unlike Google Search, the plugin can only index and show results for content available on your website.
For more details, you can see our tutorial on how to improve WordPress search with SearchWP.
We hope this article helped you learn how to easily add Google Search to a WordPress site. You may also want to see our beginner’s guide on how to get my WordPress site listed on Google and our tips for using Google Search Console to grow website traffic.
If you liked this article, then please subscribe to our YouTube Channel for WordPress video tutorials. You can also find us on Twitter and Facebook.
این خبر را در ایران وب سازان مرجع وب و فناوری دنبال کنید