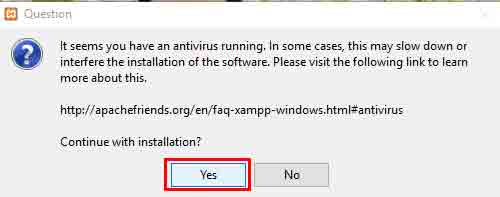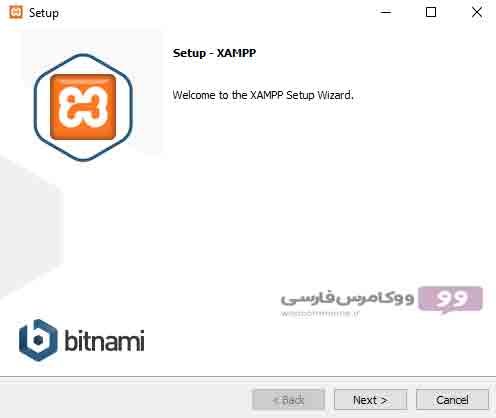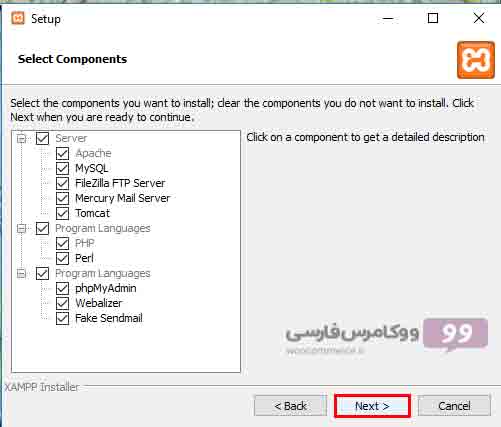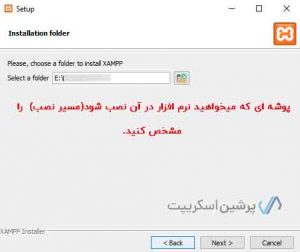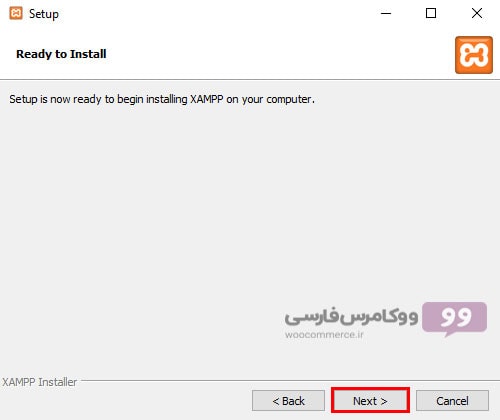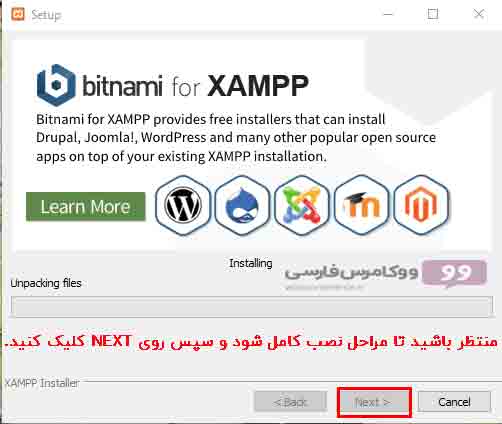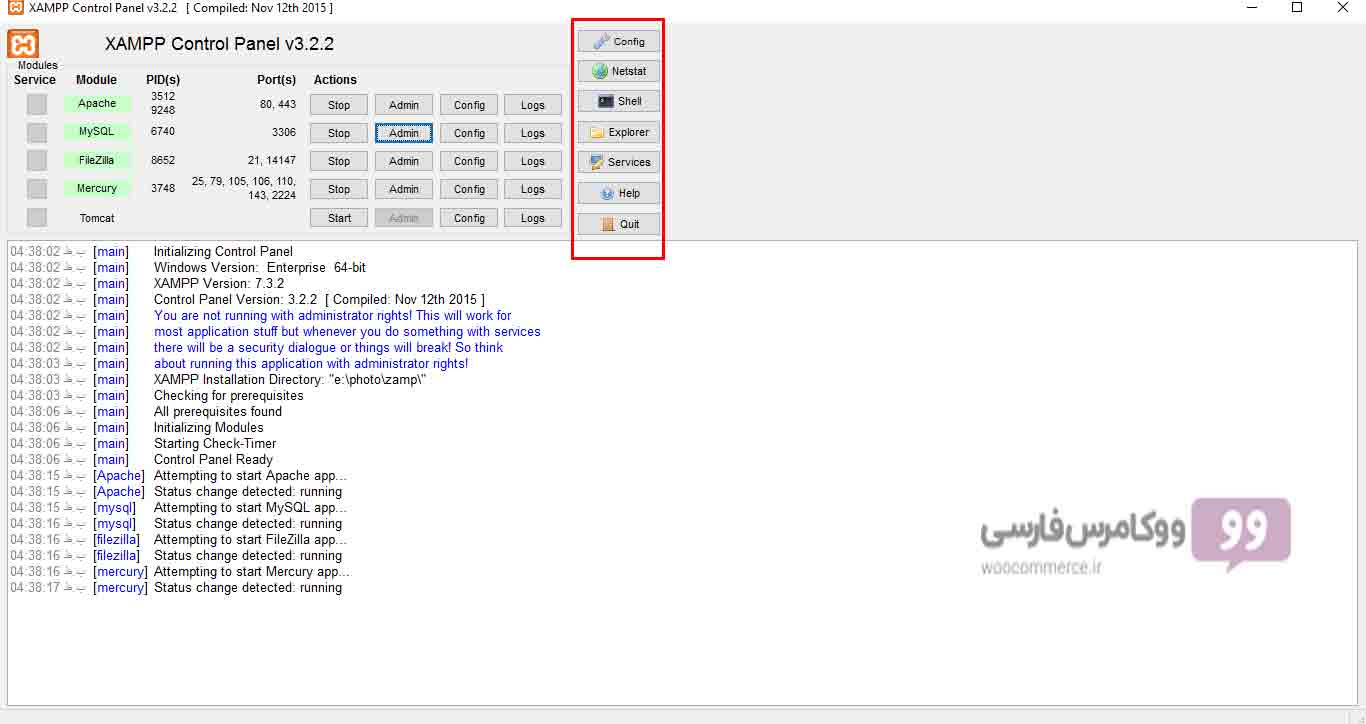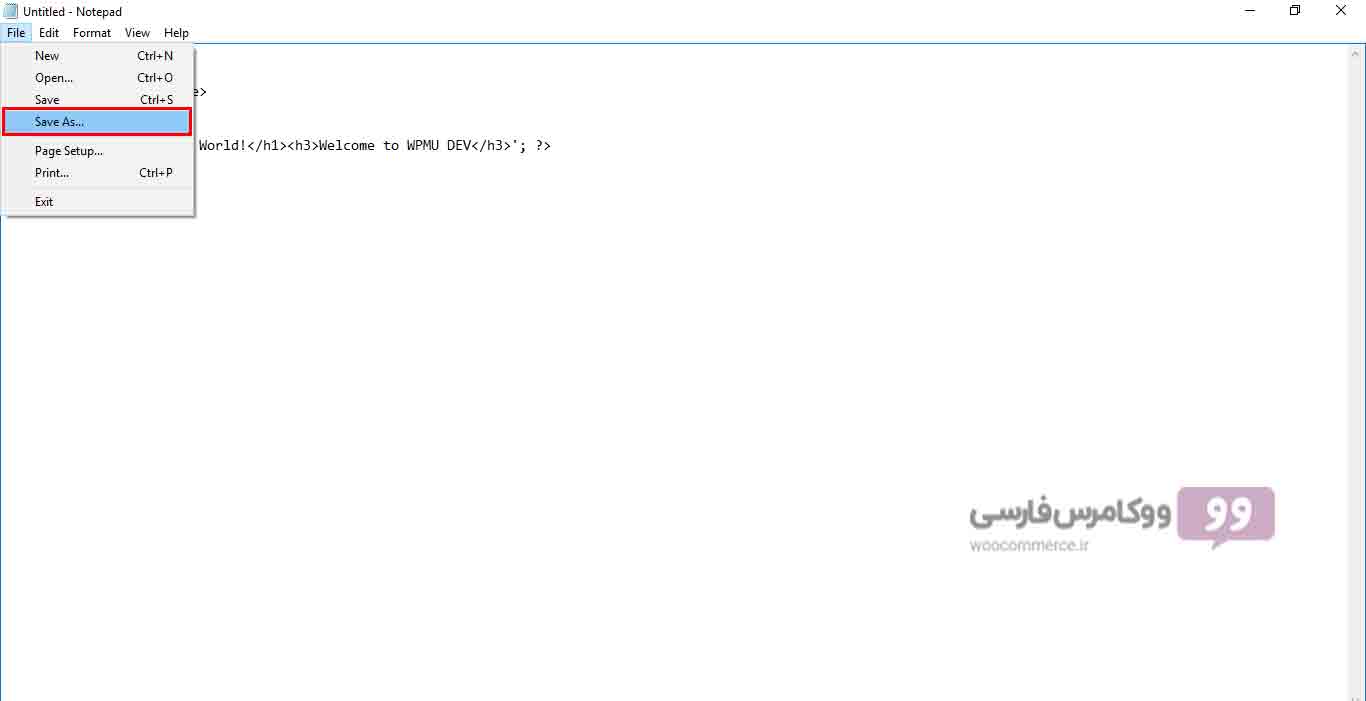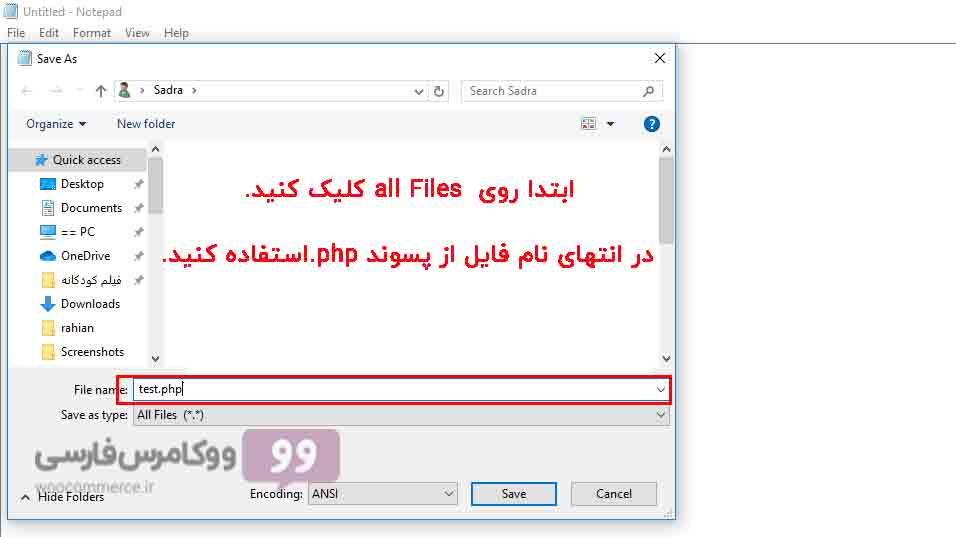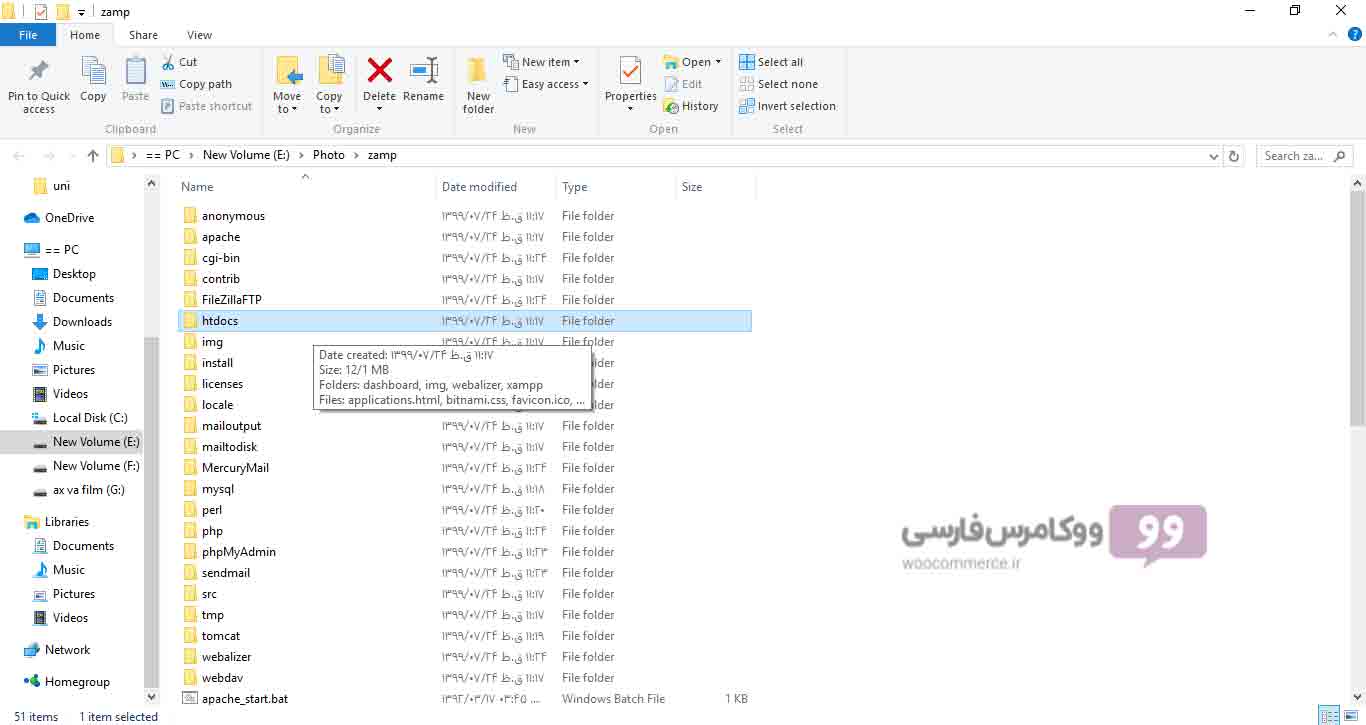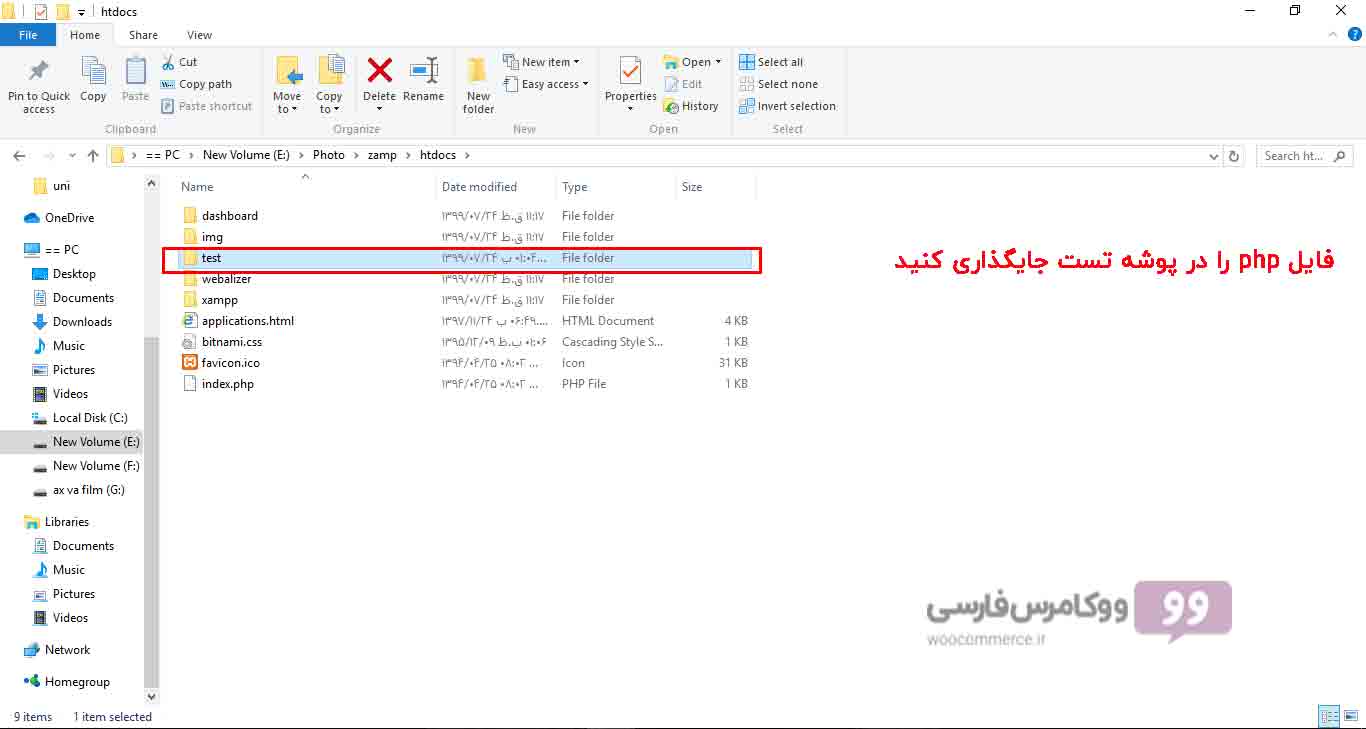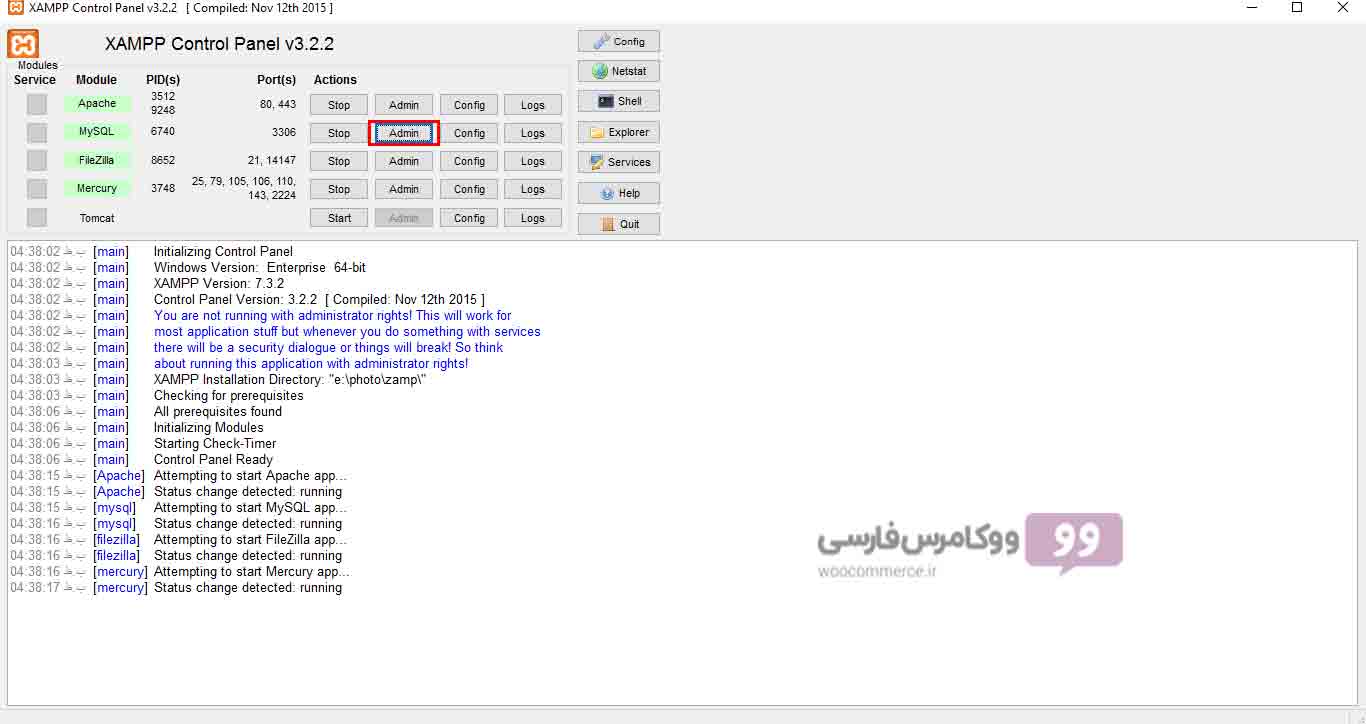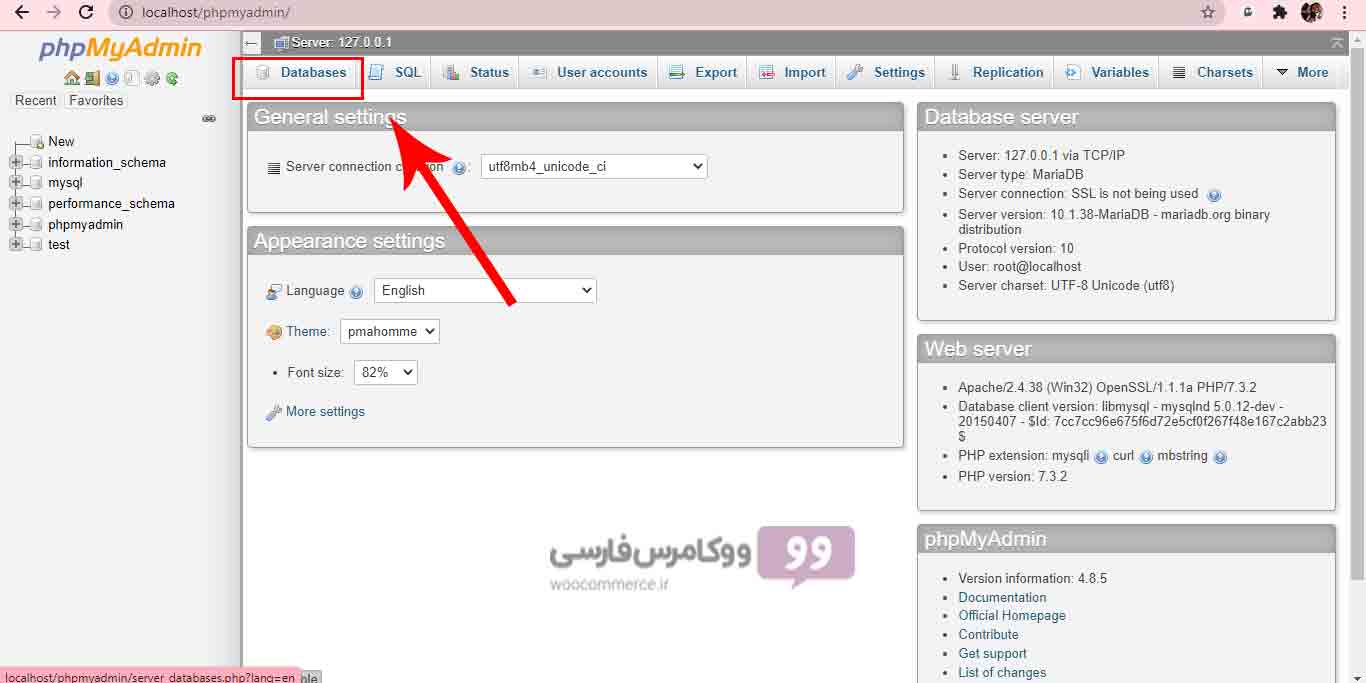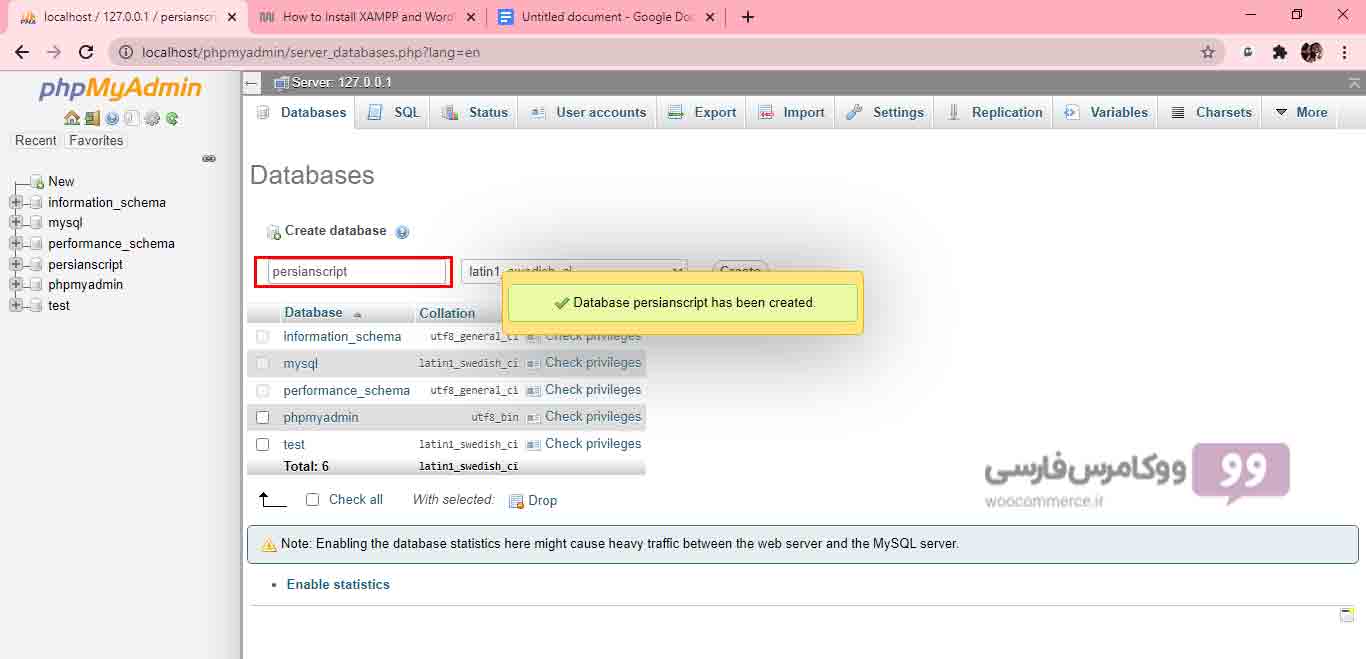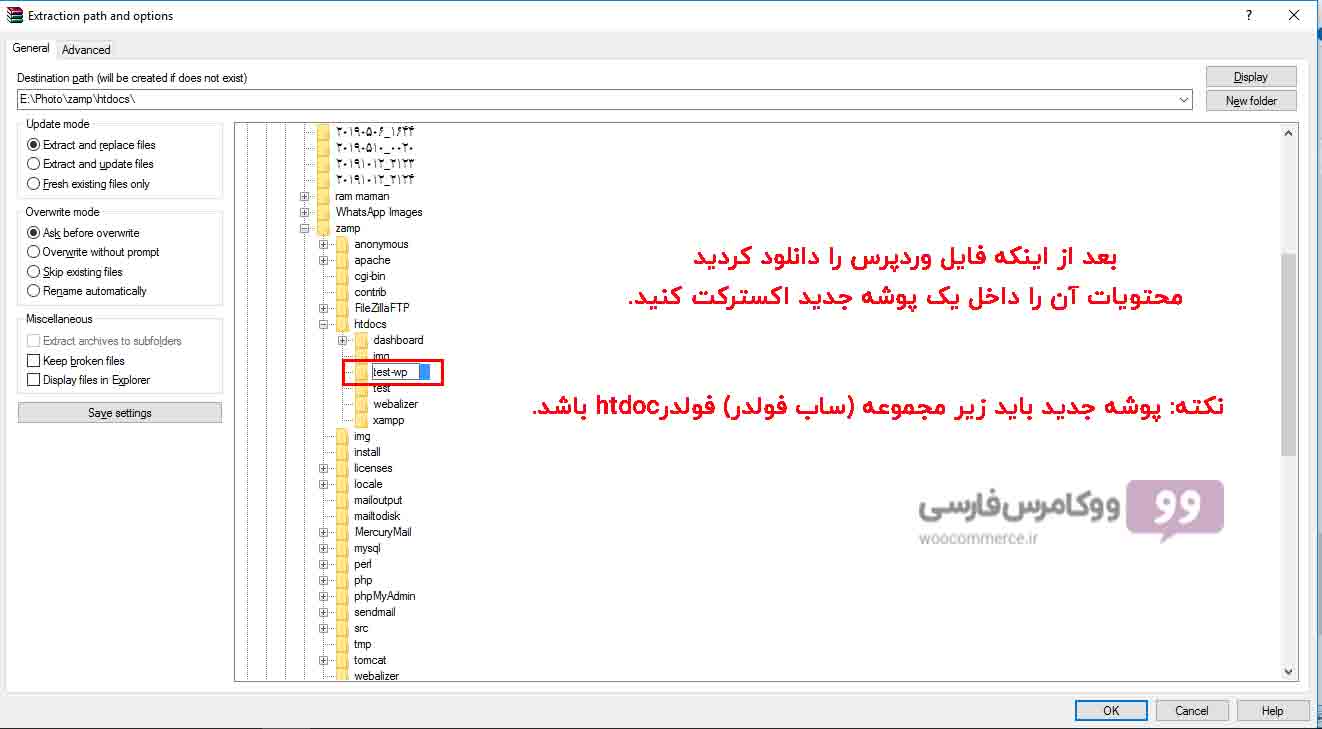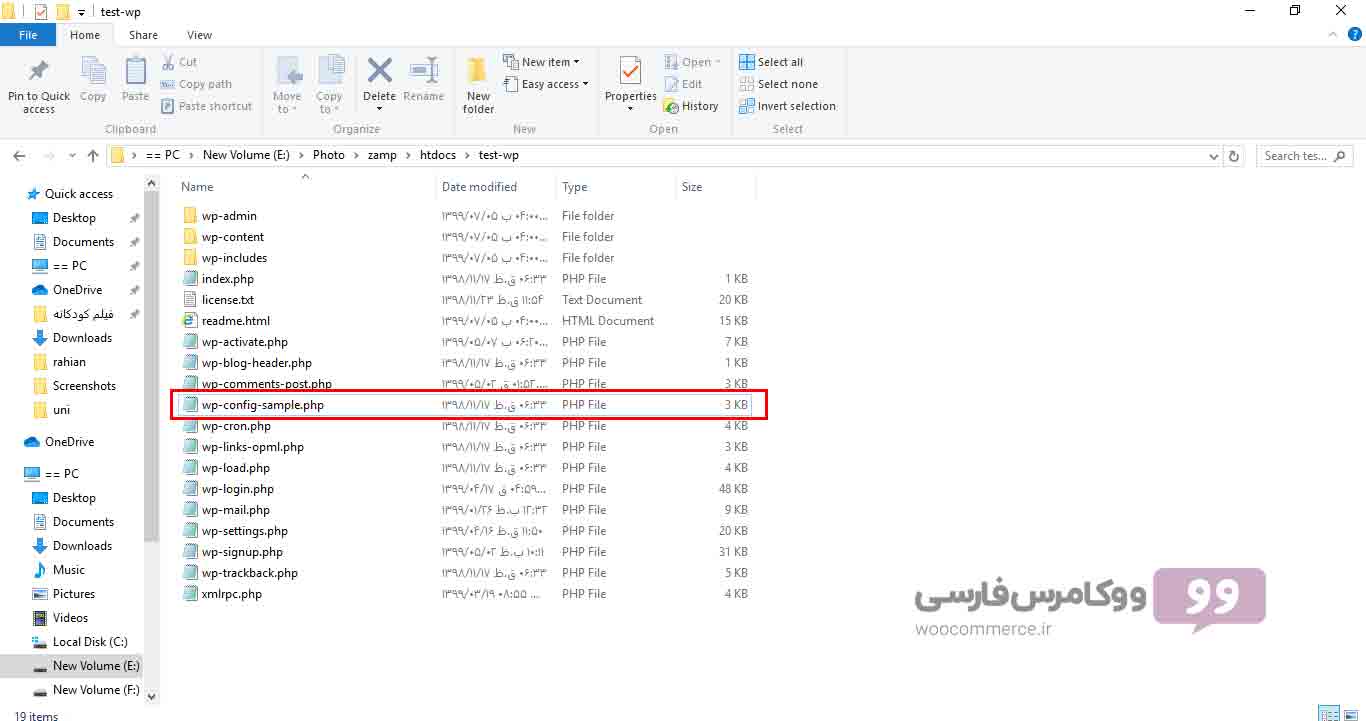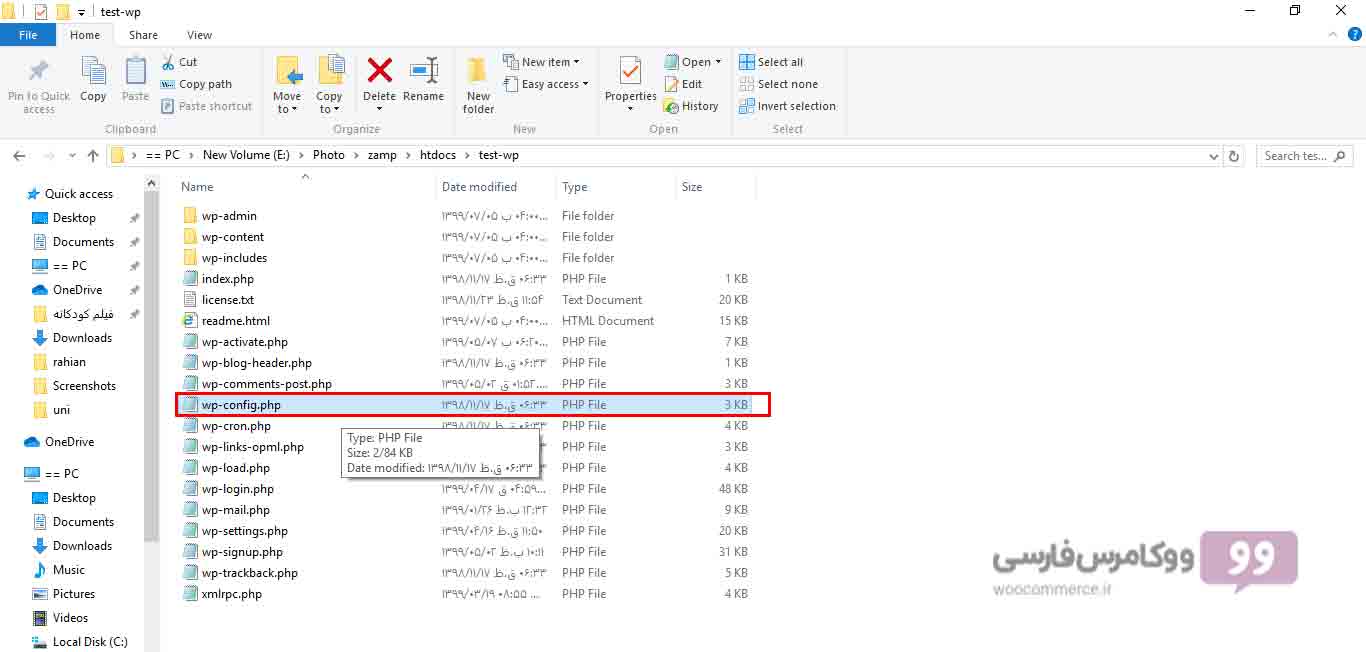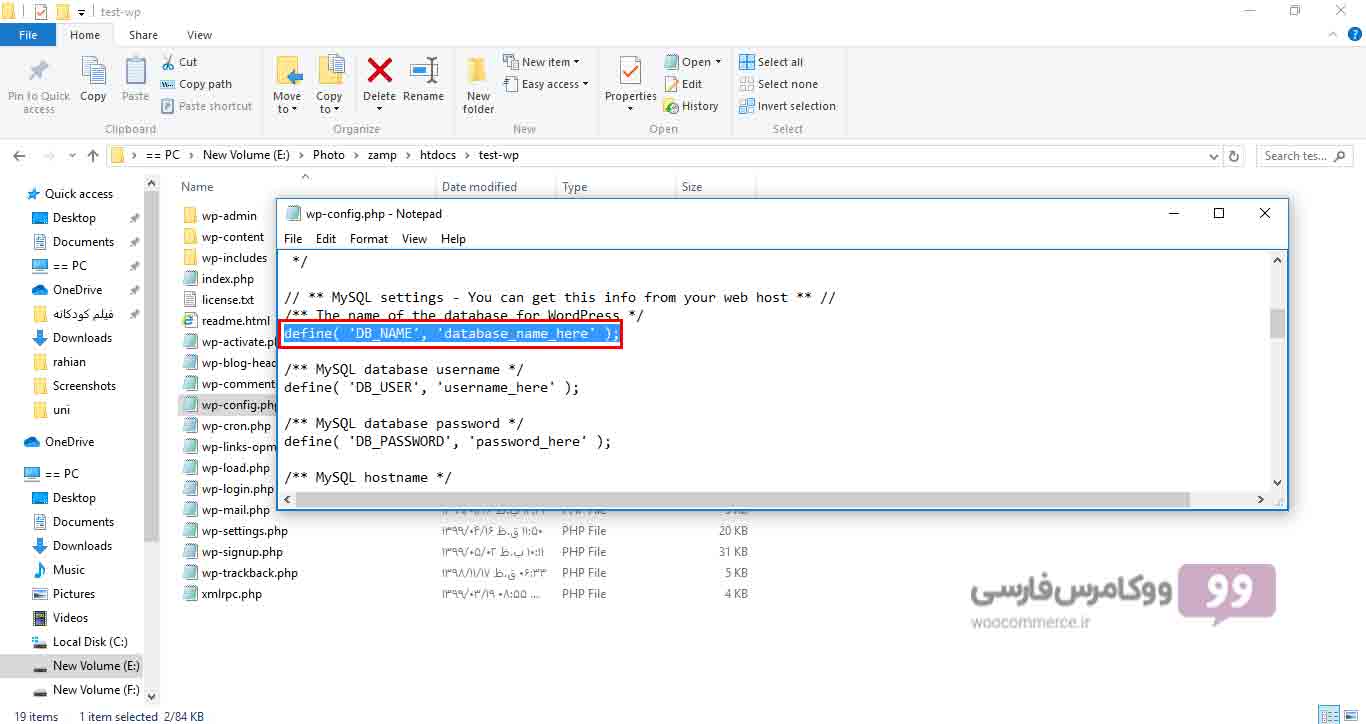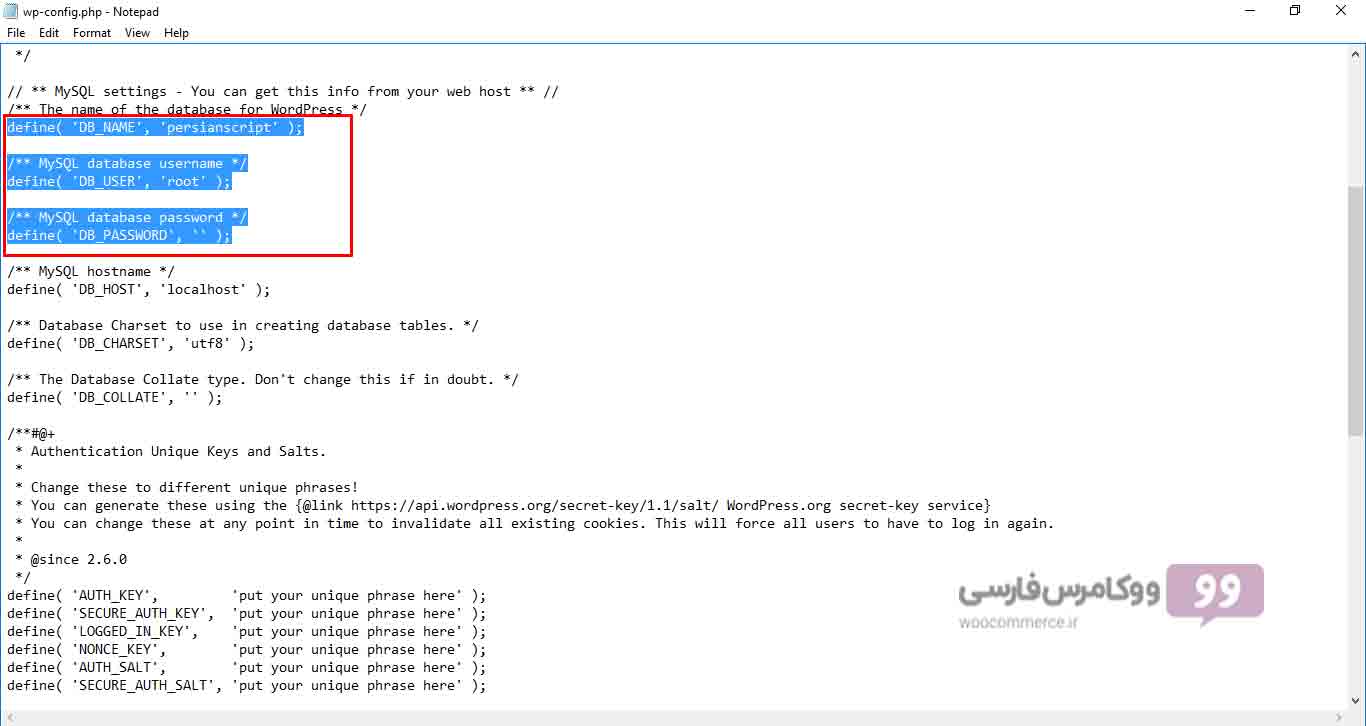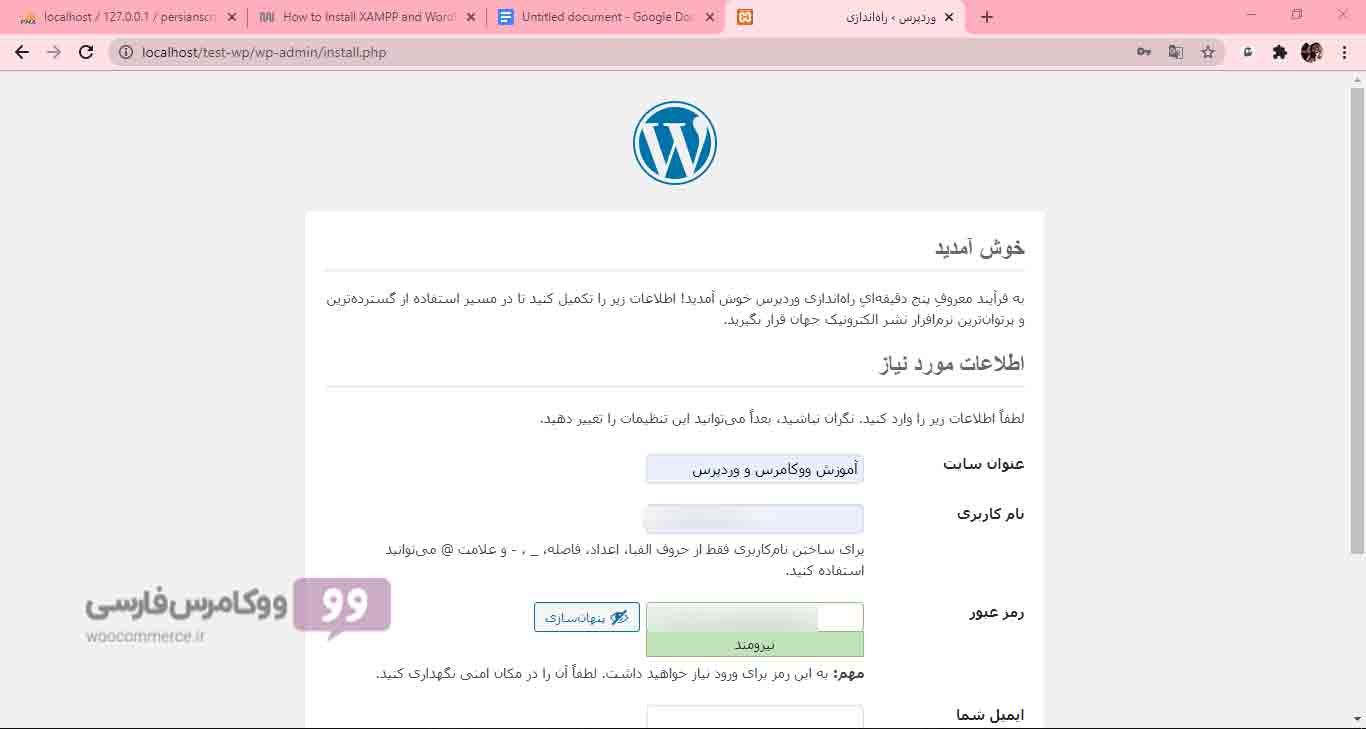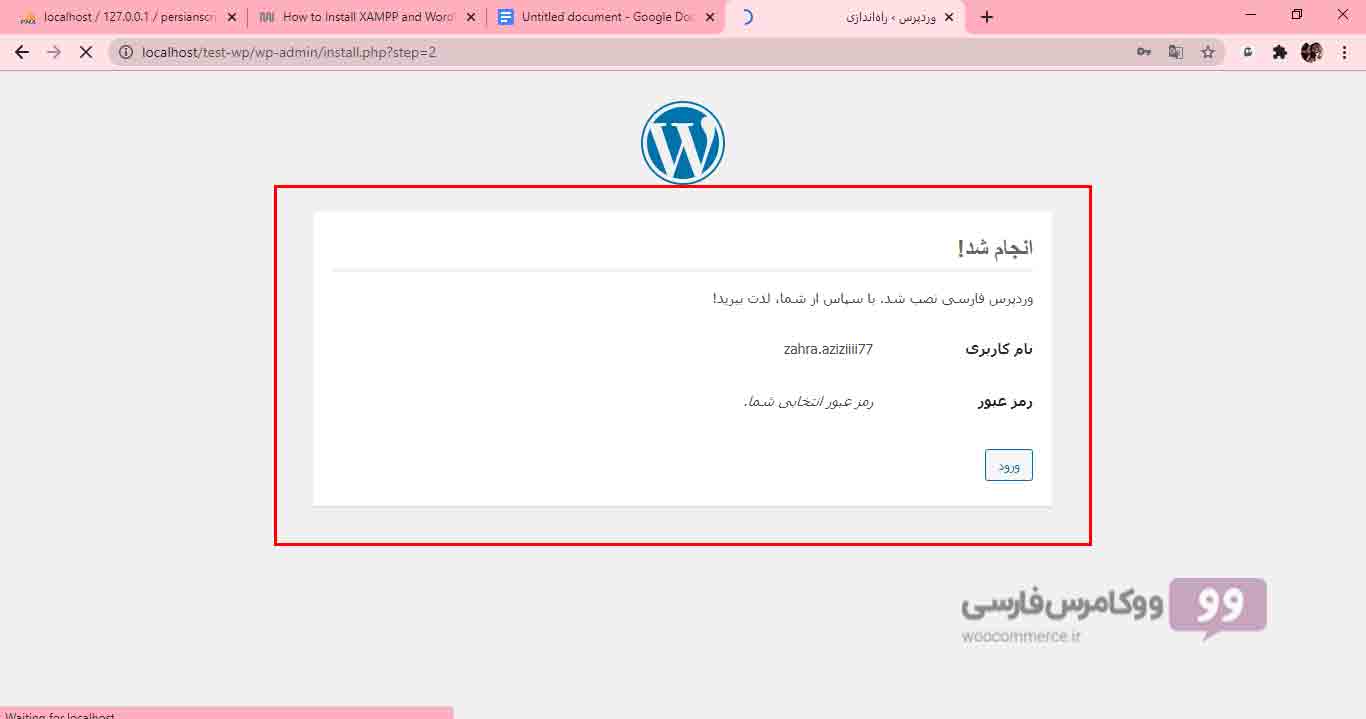نصب وردپرس روی لوکال هاست با زمپ xampp
اگر قصد دارید که به هر دلیل فنی و تخصصی سایت خود را روی لوکال هاست راه اندازی نمایید و یک هاست تهیه نکنید، بهتر است از نرم افزار xampp کمک بگیرید. این نرم افزار به شما کمک میکند تا بتوانید به راحتی وردپرس را روی لوکال هاست راه اندازی نمایید. در این مطلب ما آموزش نصب زمپ و نحوه کار با آن را به طور کامل برای شما توضیح دادهایم. تا انتهای مطلب با ما همراه باشید.
مرحله اول نصب وردپرس روی لوکال هاست: دانلود و نصب xampp روی ویندوز
برای نصب ورد پرس روی ویندوز یا همان حافظه محلی شما به یک سرور مجازی نیاز دارید. این سرور مجازی توسط زمپ ایجاد میشود شما باید در ابتدا نرم افزار زمپ را دانلود نمایید و پس از دانلود برای نصب آن اقدام کنید.
اگر هنوز برای سایت خود هاست تهیه نکرده اید، همین الان هاست اقتصادی و پرسرعت فراداده را خریداری نمایید:
برای نصب کافیست آدرس مسیر نصب را مشخص نمایید و سایر تنظیمات را روی حالت پیش فرض قرار دهید و فقط به کمک گزینه نکست به مرحله بعدی نصب بروید و در انتها روی finish کلیک کنید و صبر کنید تا نصب برنامه کامل شود.
در این مرحله اجزای مورد نیاز زمپ را مشخص می کنید که بهتر است همه موارد را انتخاب کند:
مسیر نصبی نرم افزار را مشخص کنید و روی next کلیک کنید:
روی next کلیک کنید:
روی next کلیک کنید و منتظر بمانید تا مراحل نصب کامل شود:
مراحل نصب به پایان رسید و روی finish کلیک کنید:
بعد از نصب نرمافزار زمپ در سمت راست این نرم افزار بخش هایی را مشاهده میکنید که در واقع کنترل پنل XAMPP هستند.
- Config: برای پیکربندی تنظیمات کلی XAMPP
- Netstat: تمام اتصالات TCP فعال (و پورت ها) را در رایانه خود نمایش دهید
- Shell: XAMPP را در یک خط فرمان سفارشی (CMD) شروع میکند
- Explorer: پوشه اصلی XAMPP را در Windows Explorer باز میکند
- Services: تمام سرویس های Windows را در Microsoft Management Console نشان میدهد
- Help: پیوندهایی به انجمن پشتیبانی در Apache
- Quit: برای خروج از کنترل پنل XAMPP (سرور همچنان در پس زمینه کار میکند).
برای فعال کردن نرم افزار و تست آن همانطور که در تصویر مشخص شده start ماژولهای Apache MySQL and filezilla and Mercury را بزنید تا فعال شوند.
مرحله دوم نصب وردپرس روی ویندوز: تست نرم افزار زمپ روی ویندوز
حال نوبت به تست زمپ پرسید تا مطمئن شویم که نرم افزار به درستی نصب شده است. برای این کار کافیست کد زیر را در یک فایل جدید در notepad وارد کنید و سپس به کمک از قسمتfile روی save as کلیک کنید و فایل را با پسوند .php ذخیره کنید.
PHP-Test
Hello World!Welcome to WPMU DEV
'; ?>
توجه داشته باشید برای ذخیره فایل با پسوند php. باید از قسمت save as type گزینه all files را انتخاب کنید.
حال برای اینکه تست را به صورت کامل اجرا کنیم، به ادرسی که زمپ را در آن نصب کردهایم میرویم و وارد پوشه htdocs میشویم.
حال یک پوشه جدید ایجاد کنید و نام آن را test بنامید و فایل با پسوند .php را درون آن قرار دهید.
در مرورگر خود به آدرس زیر مراجعه نمایید و اگر نوشته ای که در آدرس مورد نظر مشاهده کردید، مطابق تصویر زیر بود، نرم افزار زمپ شما به درستی نصب شده است.
Localhost/test/test.php
مرحله سوم نصب ورد پرس روی لوکال هاست: نصب وردپرس روی زمپ در ویندوز
بعد از اینکه از عملکرد درست نرم افزار زمپ مطمئن شدید، نوبت به نصب وردپرس روی لوکال هاست می شود. در مقالات قبلی ما نحوه نصب وردپرس روی هاست را توضیح داده ایم و این محتوا مربوط به نصب وردپرس روی لوکال هاست است.
یک پایگاه داده MySQL جدید برای نصب وردپرس خود ایجاد کنید.
قبل از نصب وردپرس ، به یک پایگاه داده نیاز داریم. در کنترل پنل XAMPP خود ، روی دکمه Admin در بخش MySQL کلیک کنید.
پنجره جدیدی از مرورگر با رابط داشبورد phpMyAdmin به طور خودکار باز میشود. روی Databases نزدیک به بالا سمت چپ کلیک کنید.
اکنون از شما خواسته میشود یک پایگاه داده جدید ایجاد کنید ، نامی برای آن انتخاب کنید و سپس روی create کلیک کنید. من نام پایگاه داده خود را persianscript گذاشته ام.
مرحله بعد دانلود ورد پرس است. از سایت وردپرس آخرین ورژن وردپرس را دانلود کنید.
https://fa.wordpress.org/download/
و سپس آن را از حالت فشرده خارج کنید و در پوشه htdocs در قسمت فایل های مربوط به نرم افزار xamp، یک پوشه جدید ایجاد کنید و محتویات فایل فشرده وردپرس را به داخل آن انتقال دهید.
از بین فایل های موجود در وردپرس، فایل wp-config-sample.php را پیدا کنید و نام آن را به wp-config.php تغییر دهید.
فایل را باز کنید و به پایین پیمایش کنید تا خطوط زیر را ببینید:
این خطوط کد، جزئیات ورود به سیستم برای پایگاه داده شما را مشخص میکند. طبق دستورالعمل زیر آنها را به روز کنید:
- در قسمت ‘database_name_her’ نام دیتابیس یا همان پایگاه داده خود را جایگذاری کنید. به عنوان مثال نام پایگاه داده ای که من برای خود انتخاب کرده بودم persianscript بود.
- در خط بعدی به جای ‘username_here’ عبارت ‘root’ را تایپ کنید.
- در خط بعدی نیز ‘password_here’ را پاک کنید. البته دقت داشته باشید که مانند تصویر فقط محتویات داخل کوتیشنها (‘) را پاک کنید و آنها را باقی بگذارید.
- تغییرات انجام شده را ذخیره کنید.
خب به سراغ ادامه نصب وردپرس میرویم. در این مرحله باید مرورگر خود را باز کنید و به آدرس زیر بروید:
نکته: شما باید به جای test-wp، نام پوشه ای که محتویات وردپرس را داخل آن انتقال دادید، بنویسید.
فیلد های موجود را با توجه به سایت خودتان پر کنید.
نکته: چون سایت لوکال هاست است نیازی نیست که گزینه «نمایش به موتورهای جستجو» را فعال یا غیر فعال کنید.
بعد از تکمیل اطلاعات روی گزینه «راه اندازی وردپرس» کلیک کنید تا نصب وردپرس شما کامل شود.
مراحل نصب وردپرس روی لوکال هاست با زمپ به پایان رسید. اگر سوالی پیرامون این نوشته دارید با ما در میان بگذارید.
این خبر را در ایران وب سازان مرجع وب و فناوری دنبال کنید
منبع:ووکامرس فارسی
جهت کسب اطلاعات بیشتر به سایت ووکامرس فارسی مراجعه نمایید