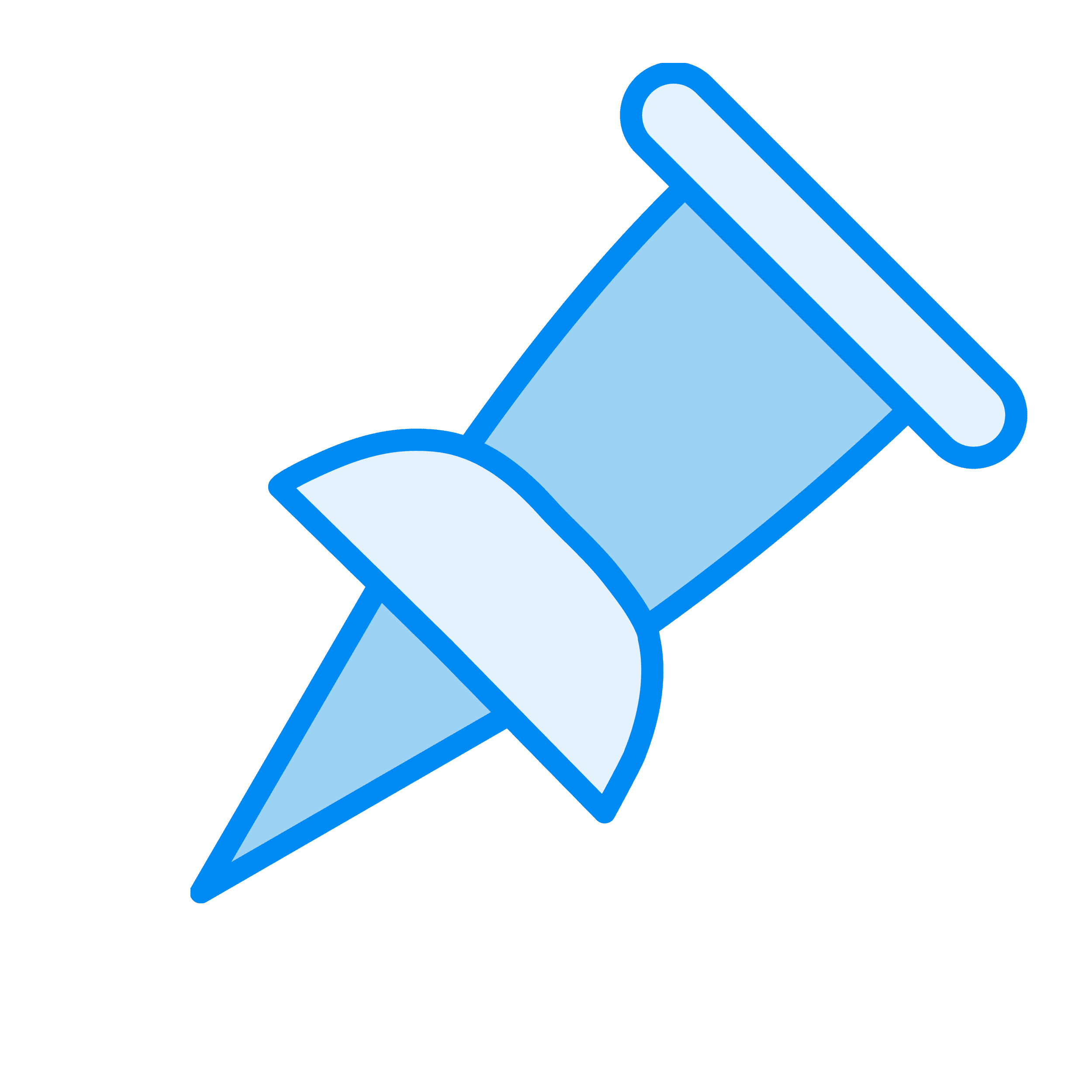Here are 21 Google search tips that will help you:
- Refine your searches to get the right answers faster
- Search the web without typing a query
- Discover cool things you never knew Google could do
At the end, we’ll also show you how you can get your site to appear in more Google’s search results.
(Spoiler alert—it involves something called search engine optimization, or SEO.)
But first, the tips.
1. Familiarize Yourself with the Basics
To do a Google search, launch your browser, navigate to the search engine, and type what you’re looking for into the search bar.
Alternatively, if Google is your browser’s default search engine, type your query into your browser’s address bar.
You can type:
- Words (like “electrolysis”)
- Phrases (like “electrolysis process”)
- Questions (like “what is electrolysis”)
You don’t need to type in full sentences.
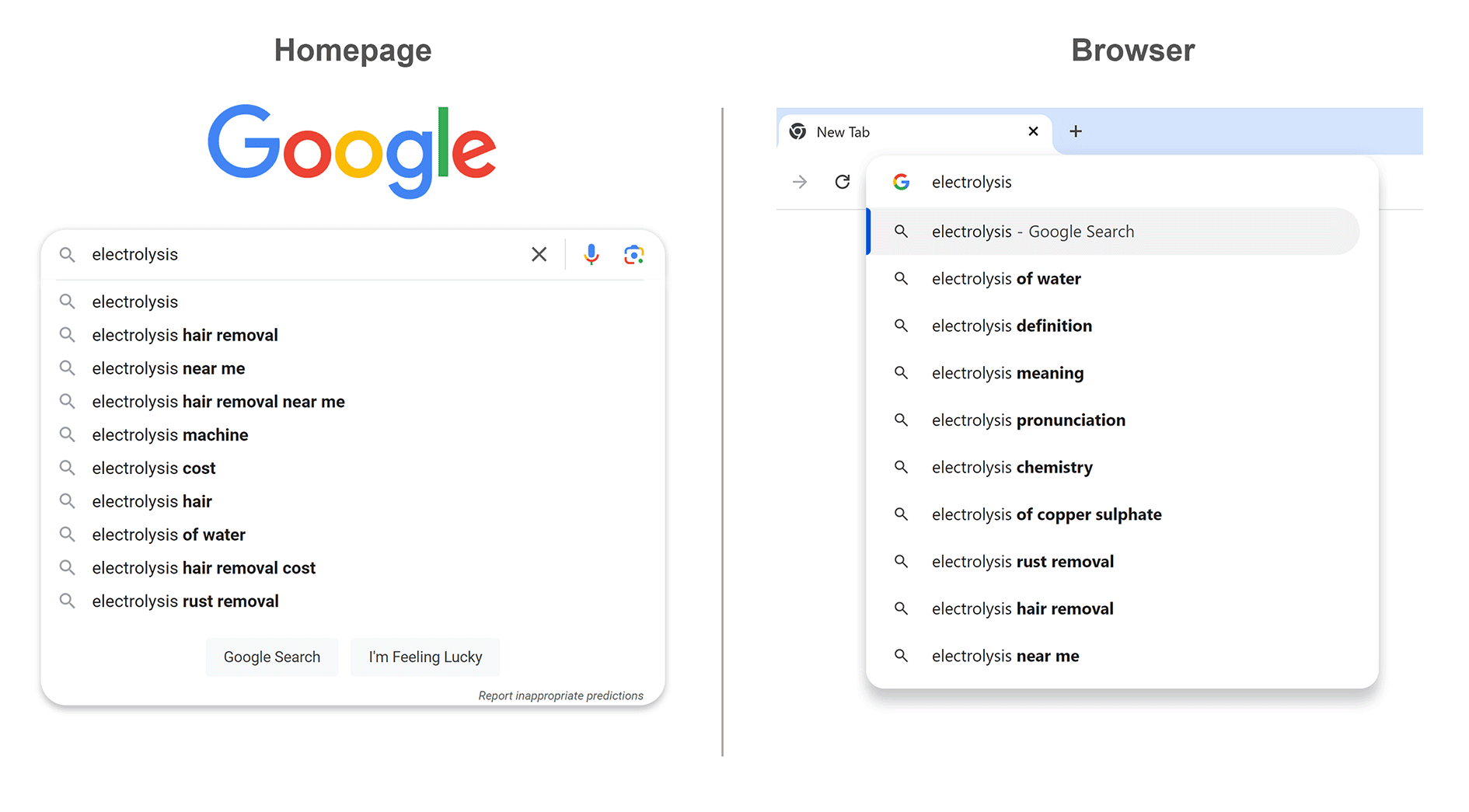
Then, hit “Enter” or “return” on your keyboard to run the search.
Don’t worry about your spelling or grammar. Google is good at autocorrecting misspelled queries.
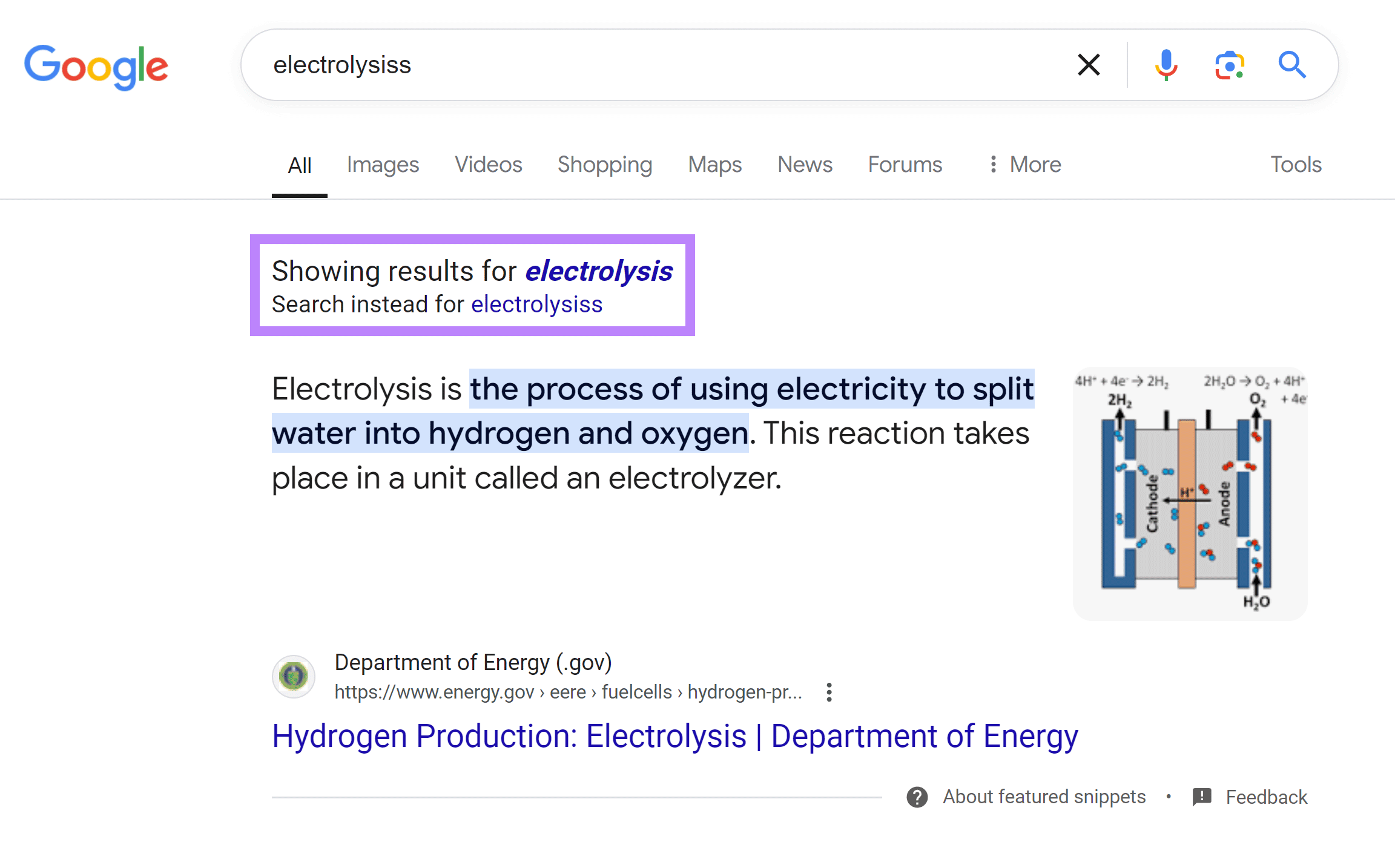
After you run your search, Google will display relevant results. Use the tabs at the top to see only certain types of results.
For example, click “Images” to view only image results, or “News” to view results from news sites:
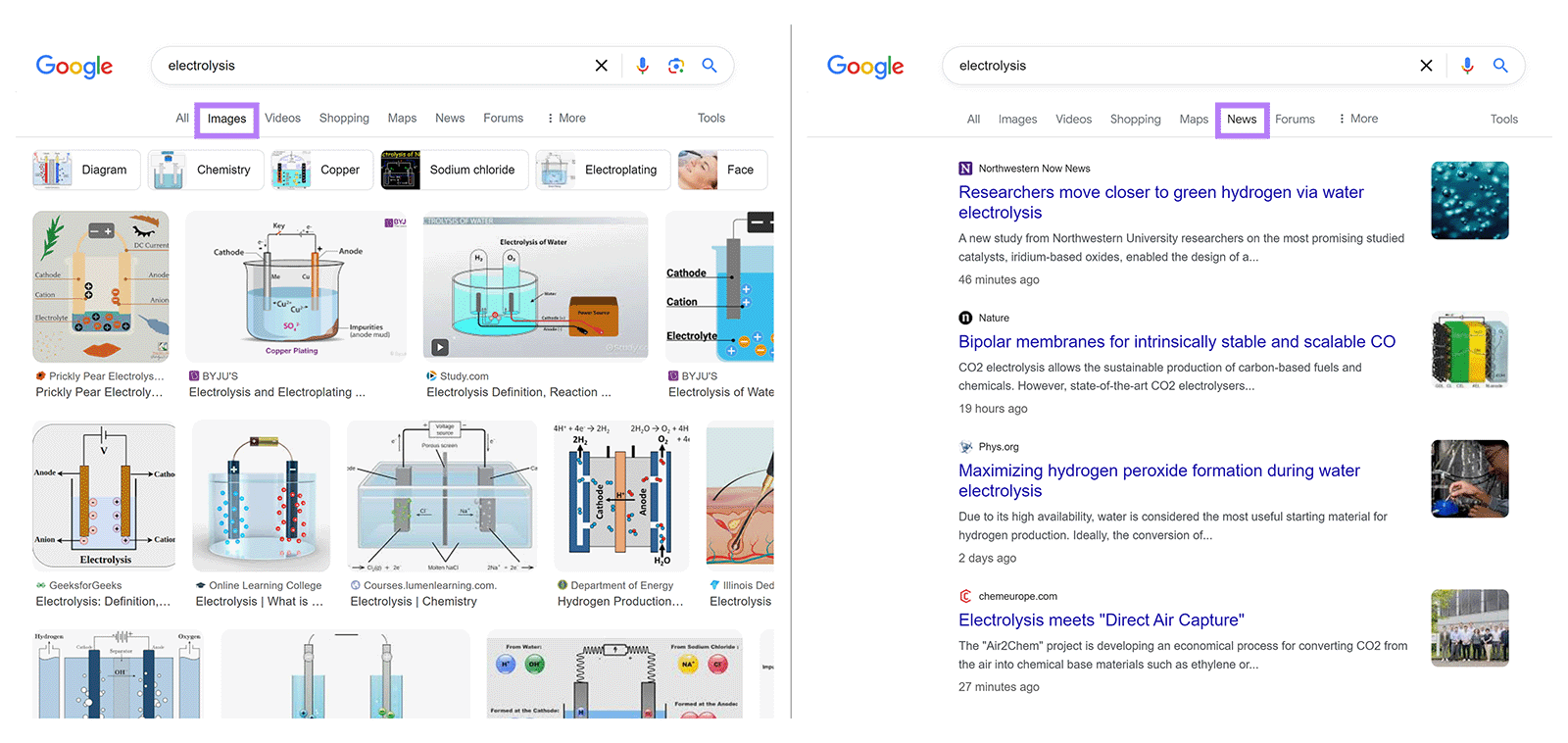
Google may also display topics at the top of the search results. Click them to add to your query and narrow your search:
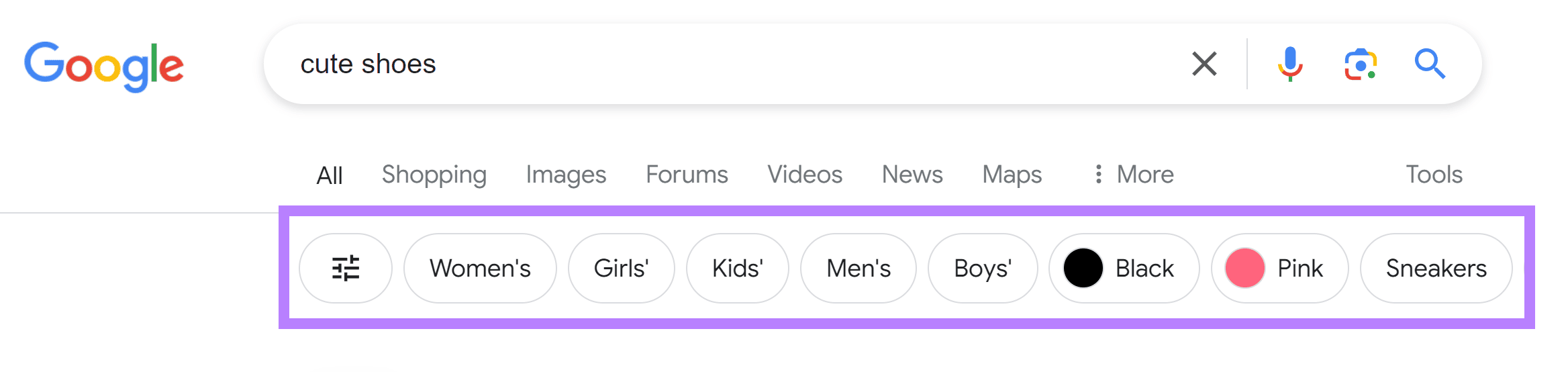
For example, clicking the “women’s” topic that Google displays on the search engine results page for “cute shoes” will update the search query to “women’s cute shoes”:
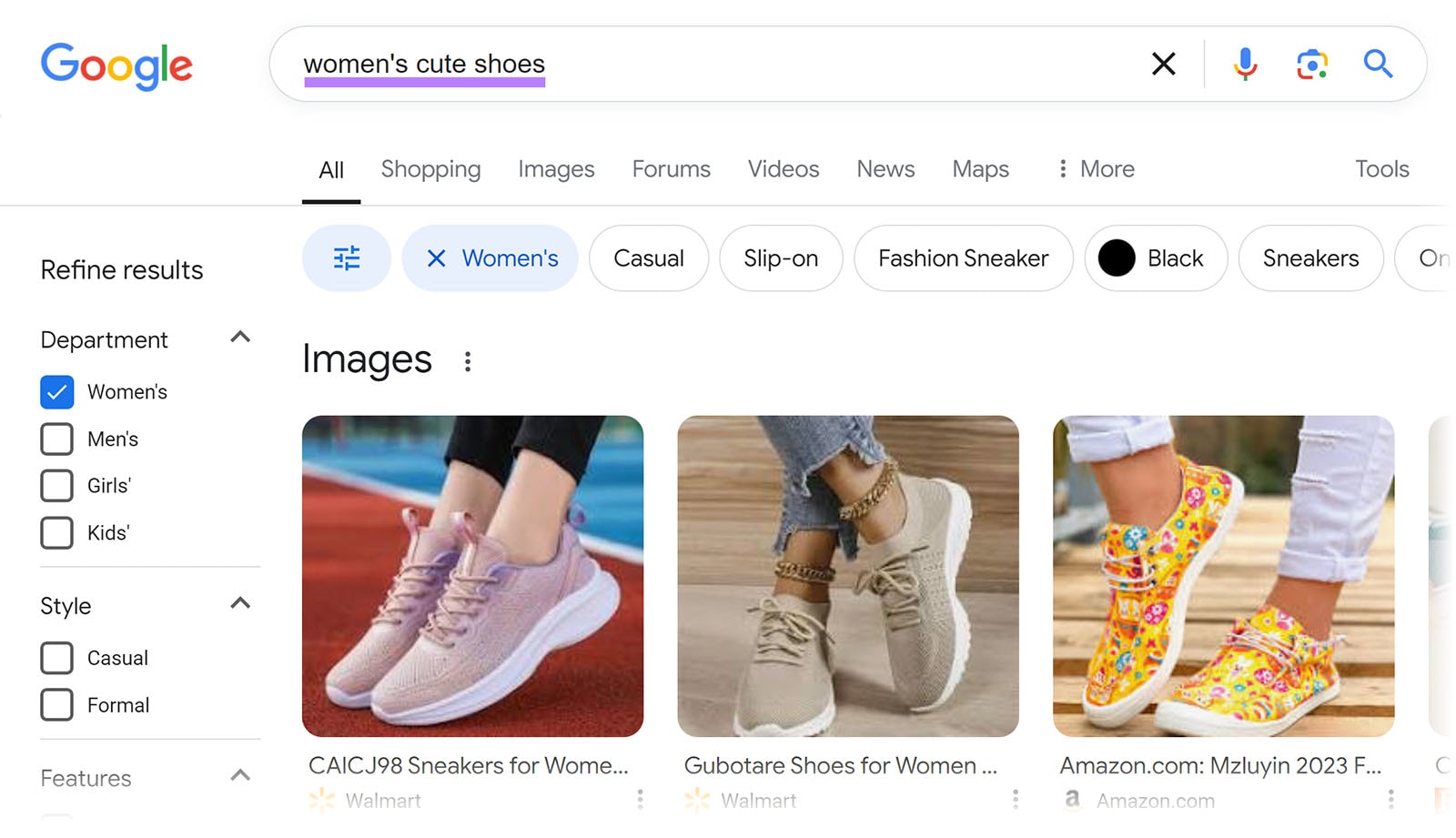
2. Filter Your Results
Filter the results to see only those published within a certain period or that match your query word for word.
To do this, click the “Tools” option at the top of the Google search results. “Any time” and “All results” drop-down menus will appear.
Click “Any time” to filter for results published within the last hour, 24 hours, week, month, or year. Or within a date range of your choice.
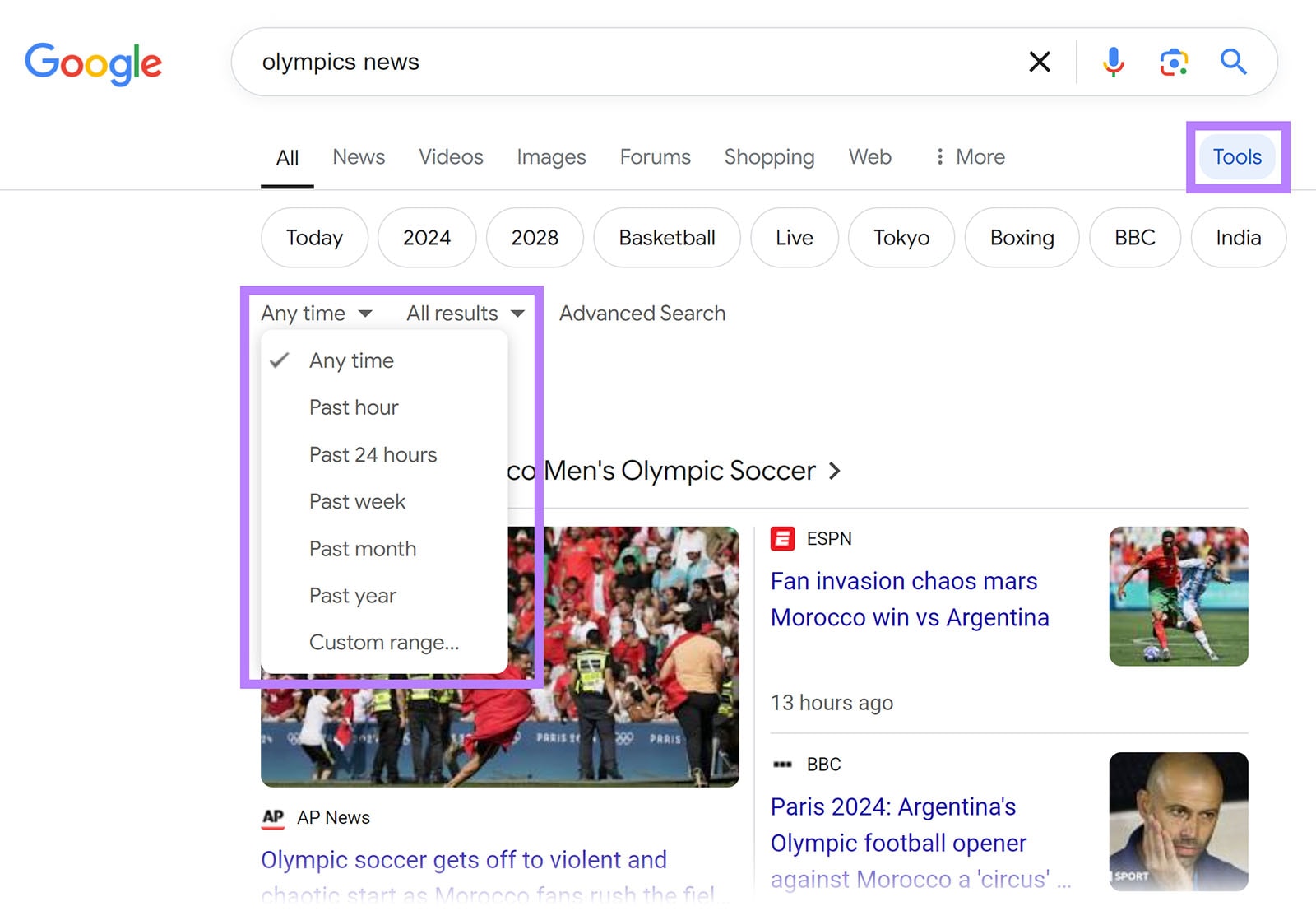
Click “All results” to choose whether to see all results or only verbatim ones that closely (or exactly) match your search query.
For example, if you’re searching for a person named “Rob Downey,” turning on the “Verbatim” filter ensures you get results for people named Rob Downey.
And not Robert Downey Jr., the actor.

3. Search Within Websites
Add “site:[domain]” to your search query to view results from a specific site.

This Google search tip also works for viewing results from specific site subdirectories, like “[domain]/blog”:
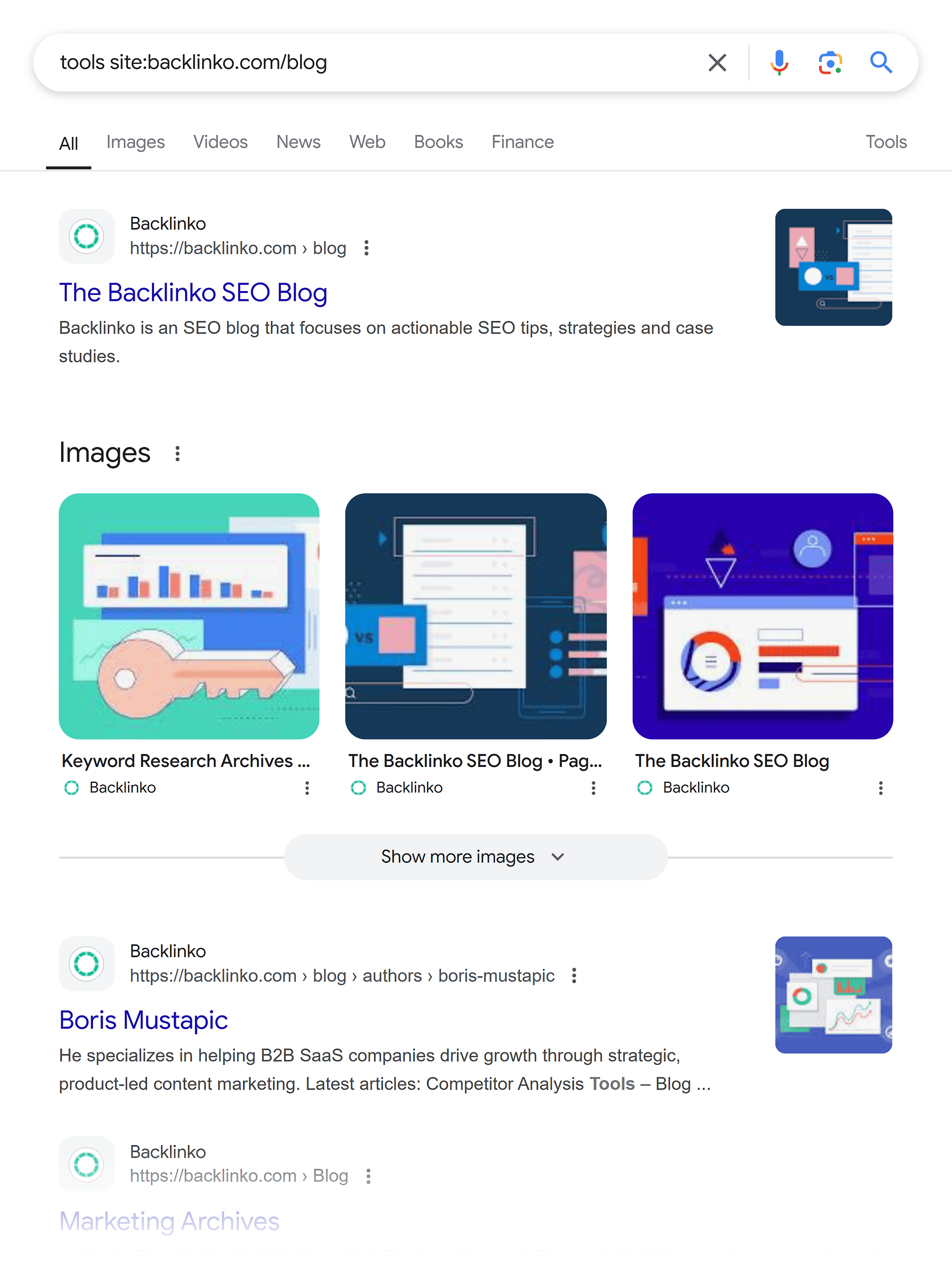
Pro tip: Use other Google search operators to further refine your search and find exactly what you’re looking for.
4. Perform a Reverse Image Search
A reverse image search uses an image to look for information. It’s helpful for learning about something you have a picture of but don’t know the name of.
Run a reverse image search in Google by clicking the camera icon at the right of the search bar.
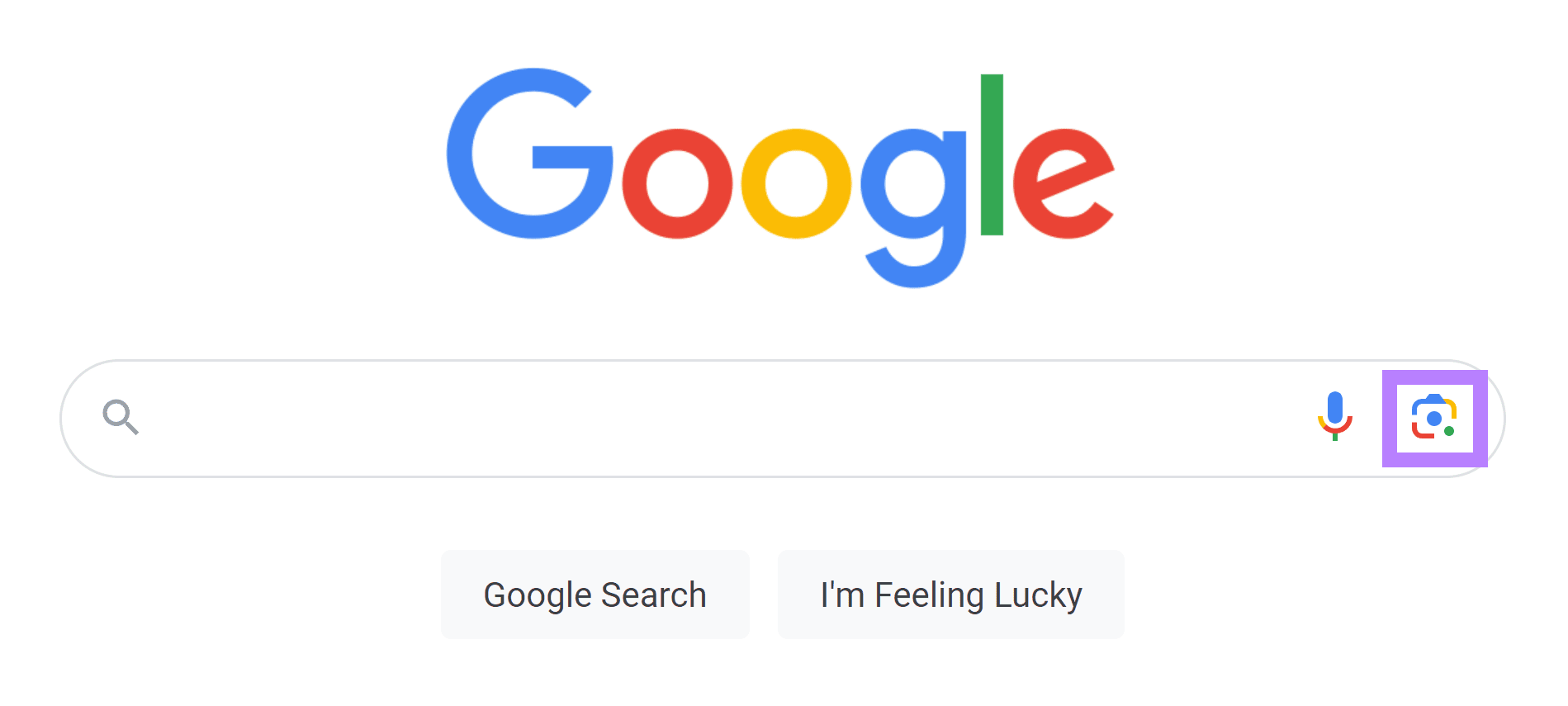
Upload your image to Google, or paste an image link into the provided field. Then click “Search.”
Google will analyze your image and suggest relevant results.
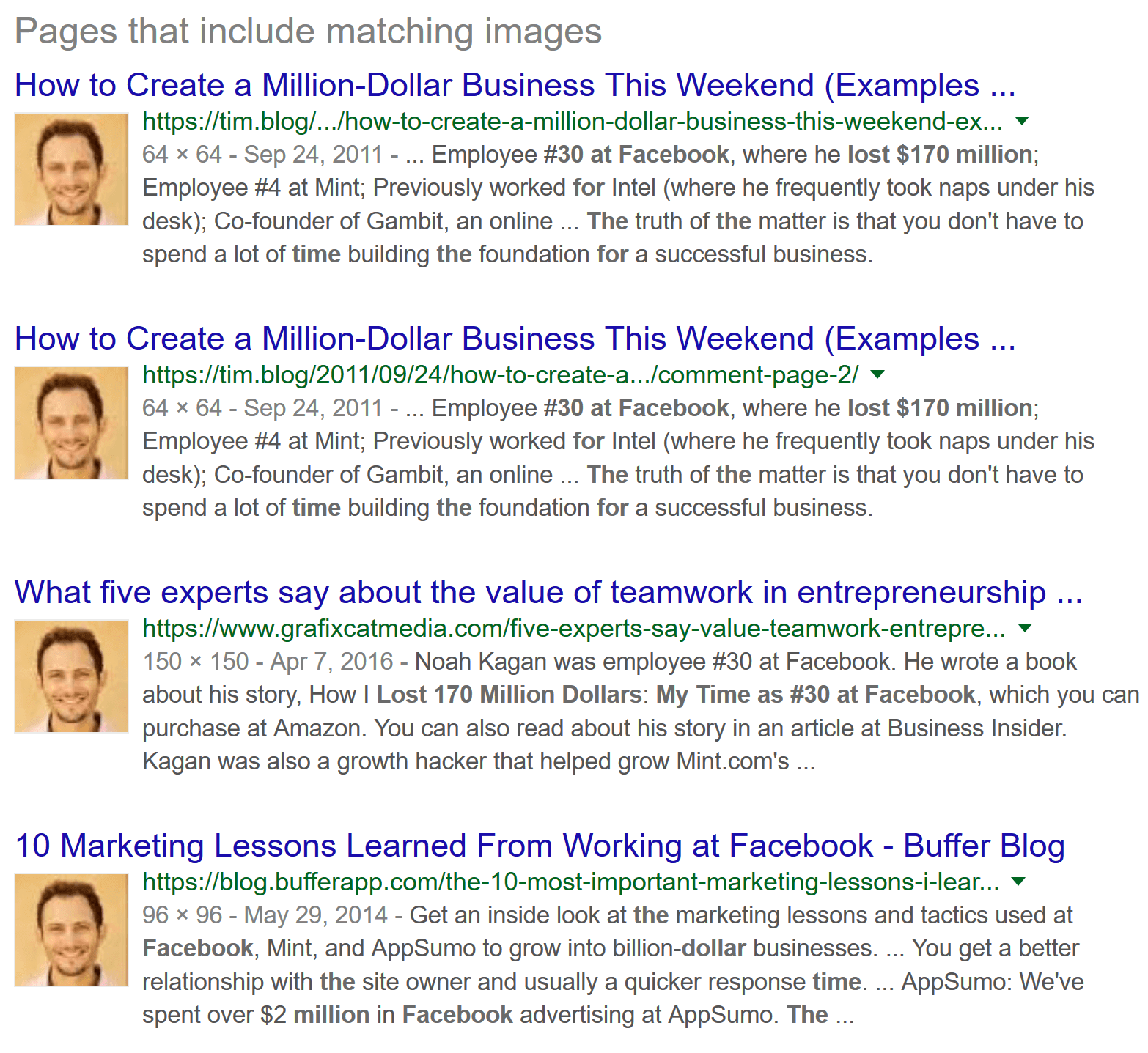
5. Search with Your Voice
If you can’t type your query, do a voice search—where you speak your query.
Select the microphone icon at the right of the search bar:
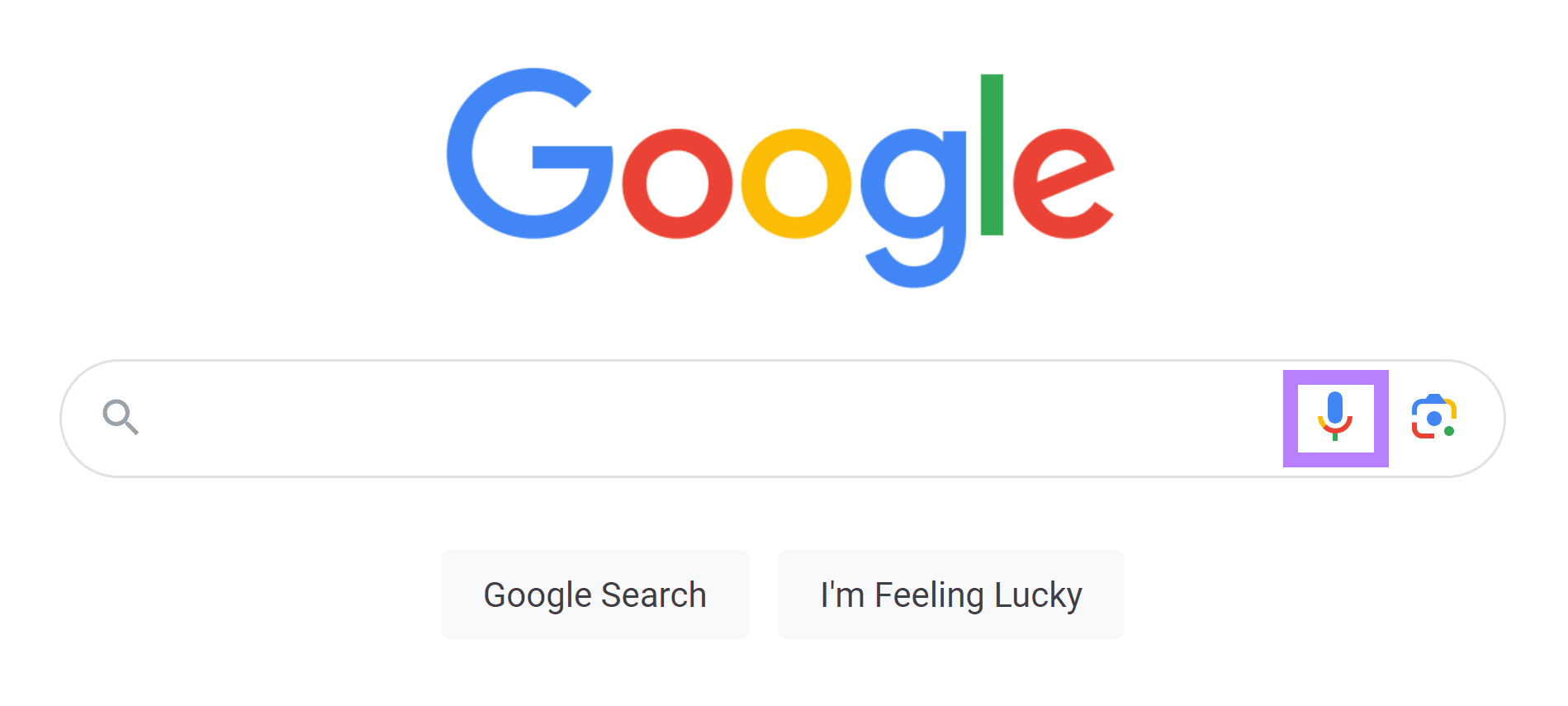
Let Google access your microphone if prompted. Then, say your query out loud.
Google will transcribe your speech and search for what you said. If the transcription is inaccurate, correct it and rerun the search.
6. Get a Direct Answer
Google has partnered with other sites to provide answers to certain types of queries directly on the results page. As a result, you don’t have to click a search result to get an answer.
This is useful when you just want a straightforward answer. Like a stock price:
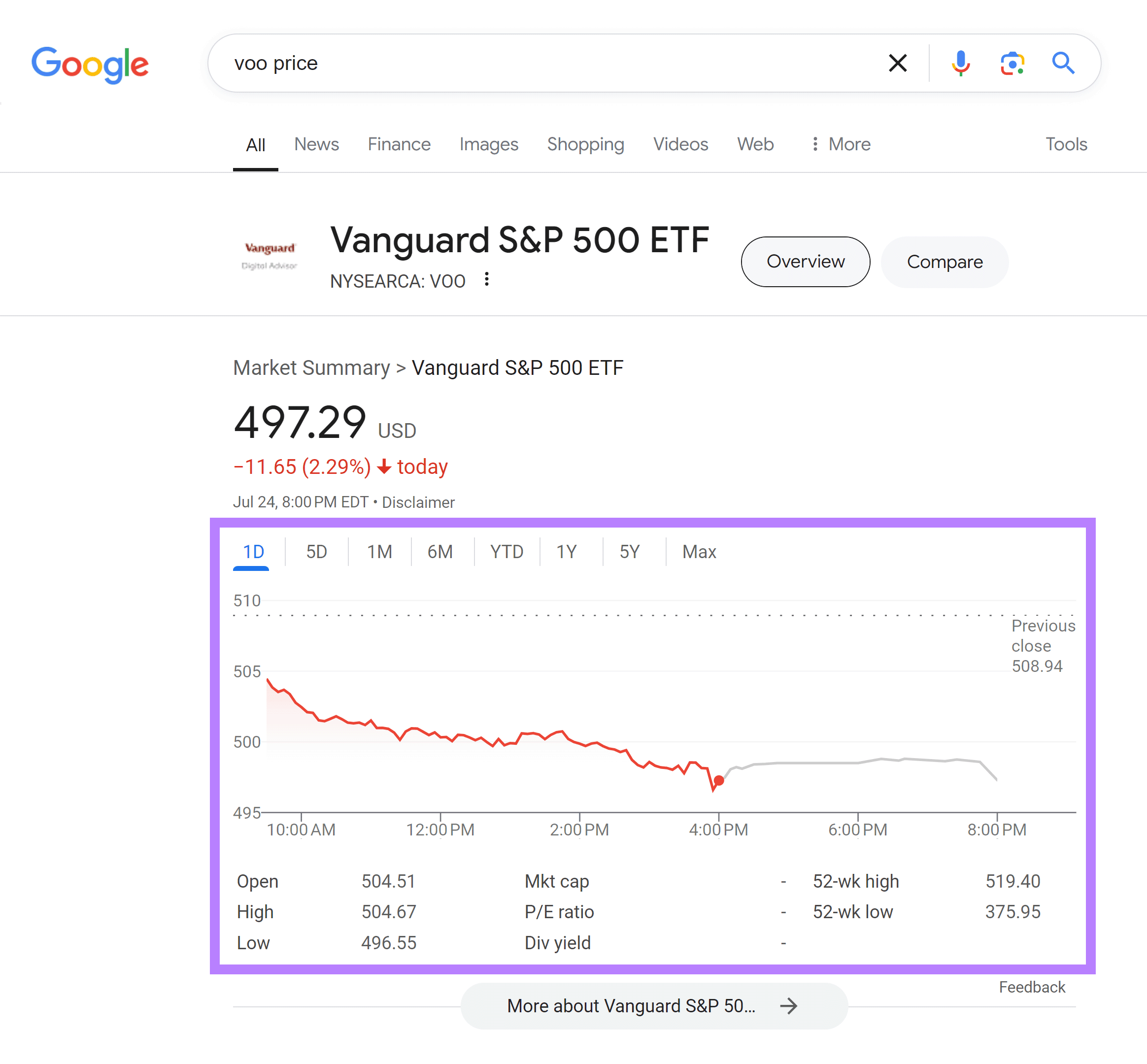
Try these Google search hacks for triggering direct answers:
| To Get a Direct Answer for: | Use This Query: |
|---|---|
| Weather in a certain place | “Weather in [country or city]” |
| Time in a certain place | “Time in [country or city]” |
| Stock prices | “[Stock ticker symbol] price” |
| Definitions | “Define [word]” or “[word] meaning” |
Note: Direct answers are different from featured snippets and AI Overviews. Like direct answers, featured snippets and AI Overviews offer answers directly on the search results page. But featured snippets contain information extracted from sites, while AI Overviews contain AI-generated information.
7. Find Exact Match Results
Enclose your search query in double quotation marks to view results that contain your query exactly as it appears.
This Google search tip is helpful for looking up the sources of quotes.
Let’s say you want to check which blog post provided this advice: “You should never pay for dofollow backlinks.”
Doing a Google search for that line without quotation marks may get you results with some words missing or in a different order:
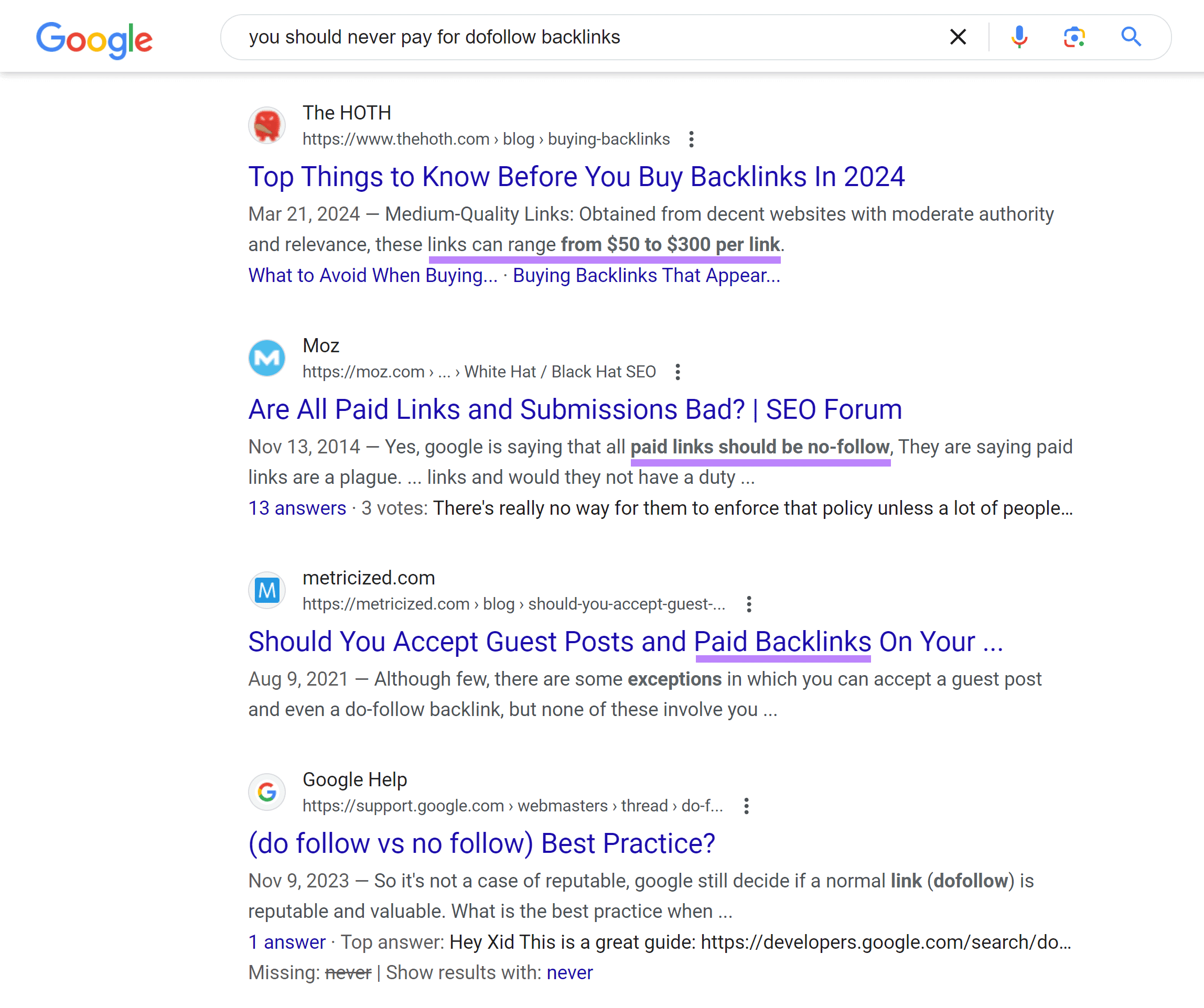
But rerun the search with quotation marks, and you’ll get the sentence’s source right away:
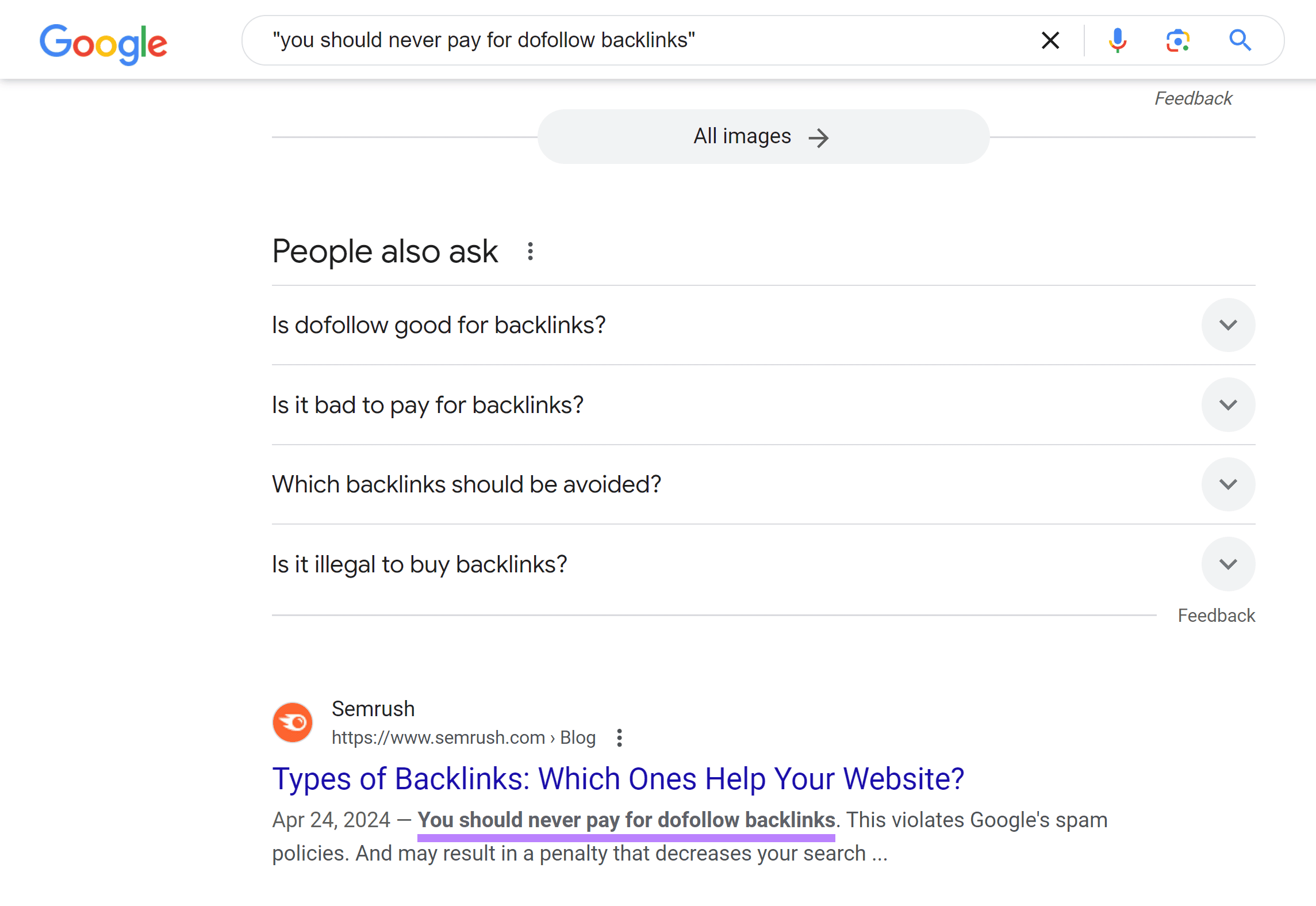
8. Exclude Certain Results
Add a minus sign before certain words to exclude results with these words from the search results.
Here’s an example:
Searching for “caterpillar” usually gets you information on the Caterpillar construction equipment manufacturer.
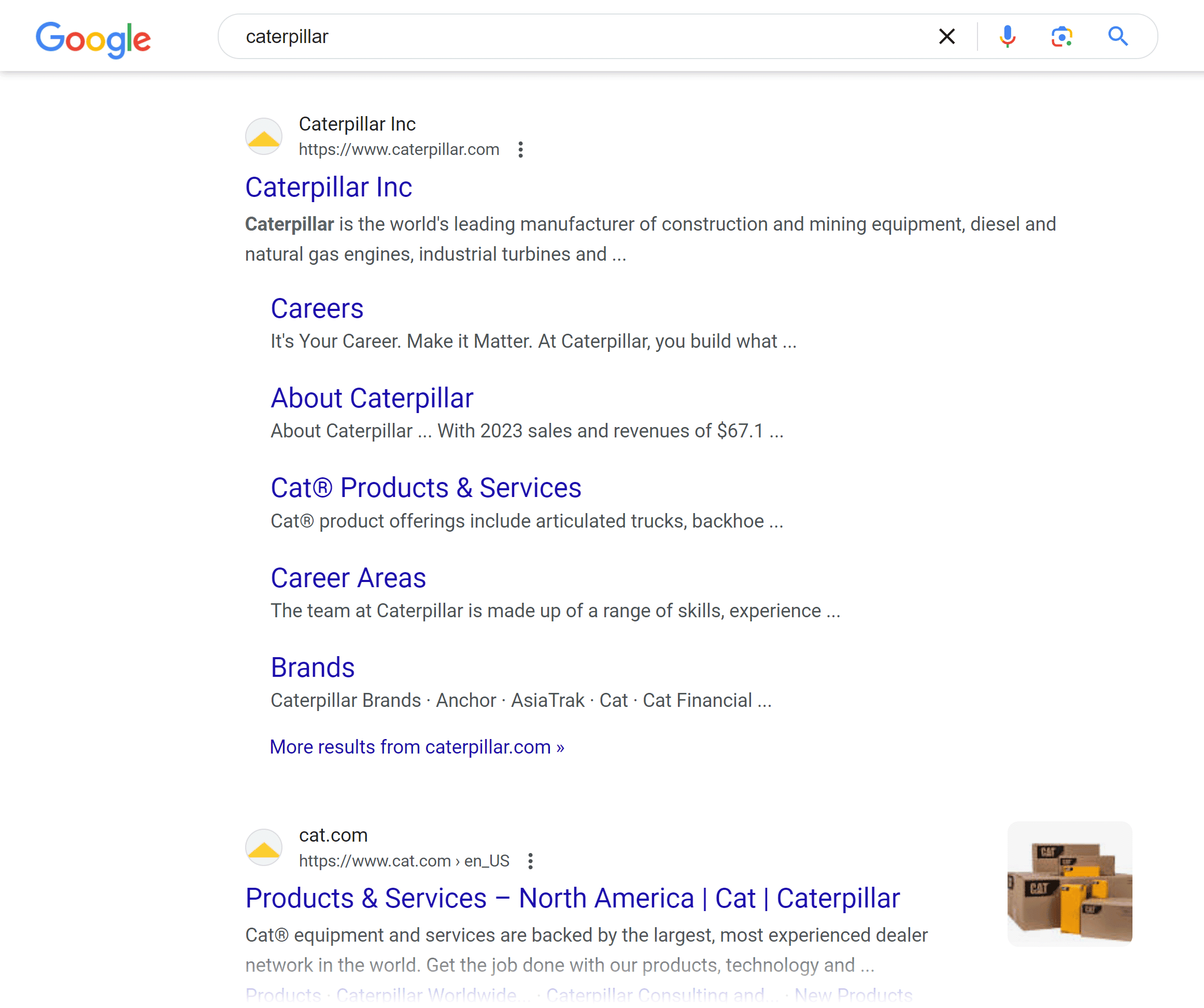
To get information on the insect, instead, search for “caterpillar -construction”:
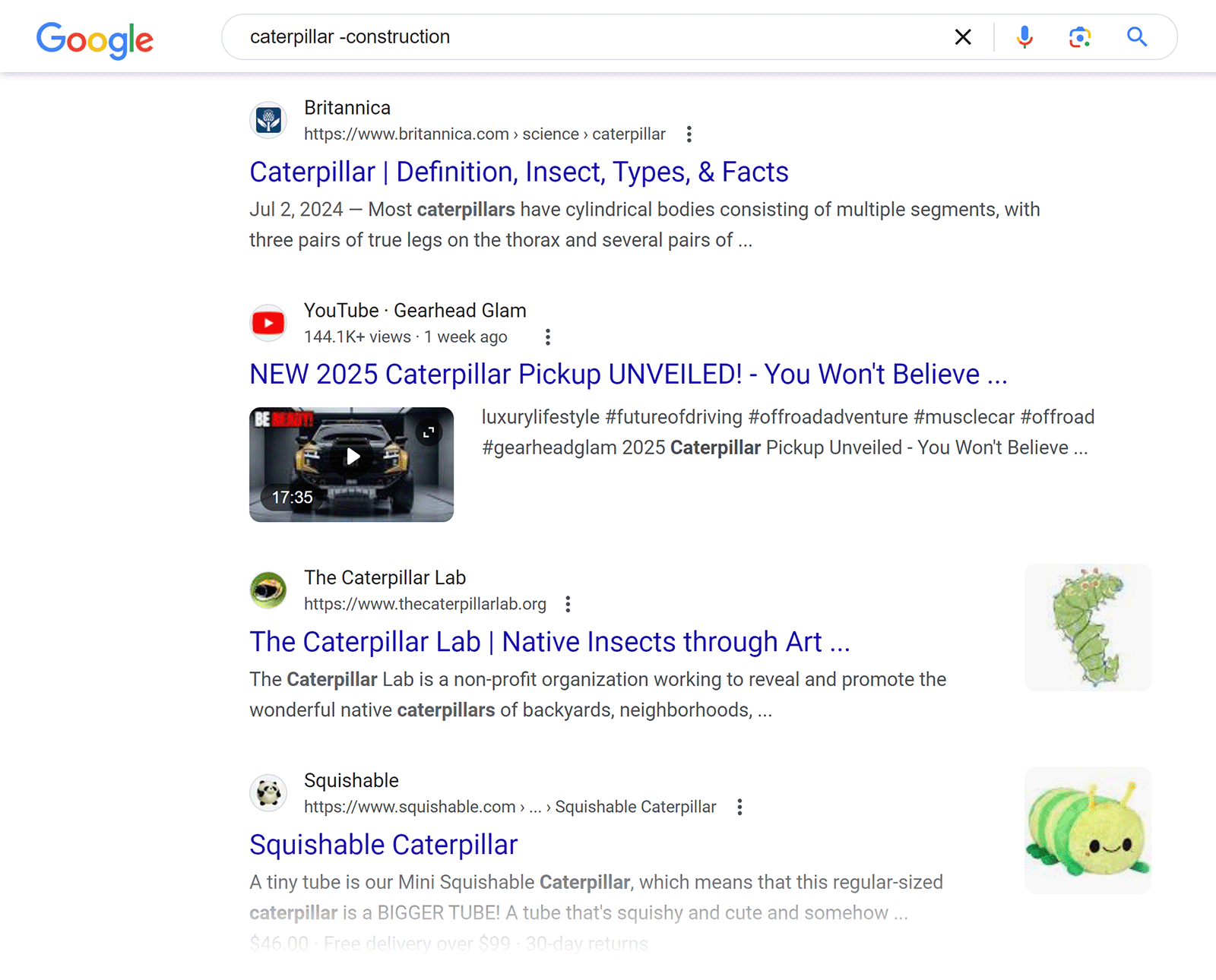
Another Google search tip is adding the minus sign before the “site:” operator to exclude a certain website from the results.
For example, to find mentions of your brand on any site except yours, search for “[your brand name] -site:[your domain].”
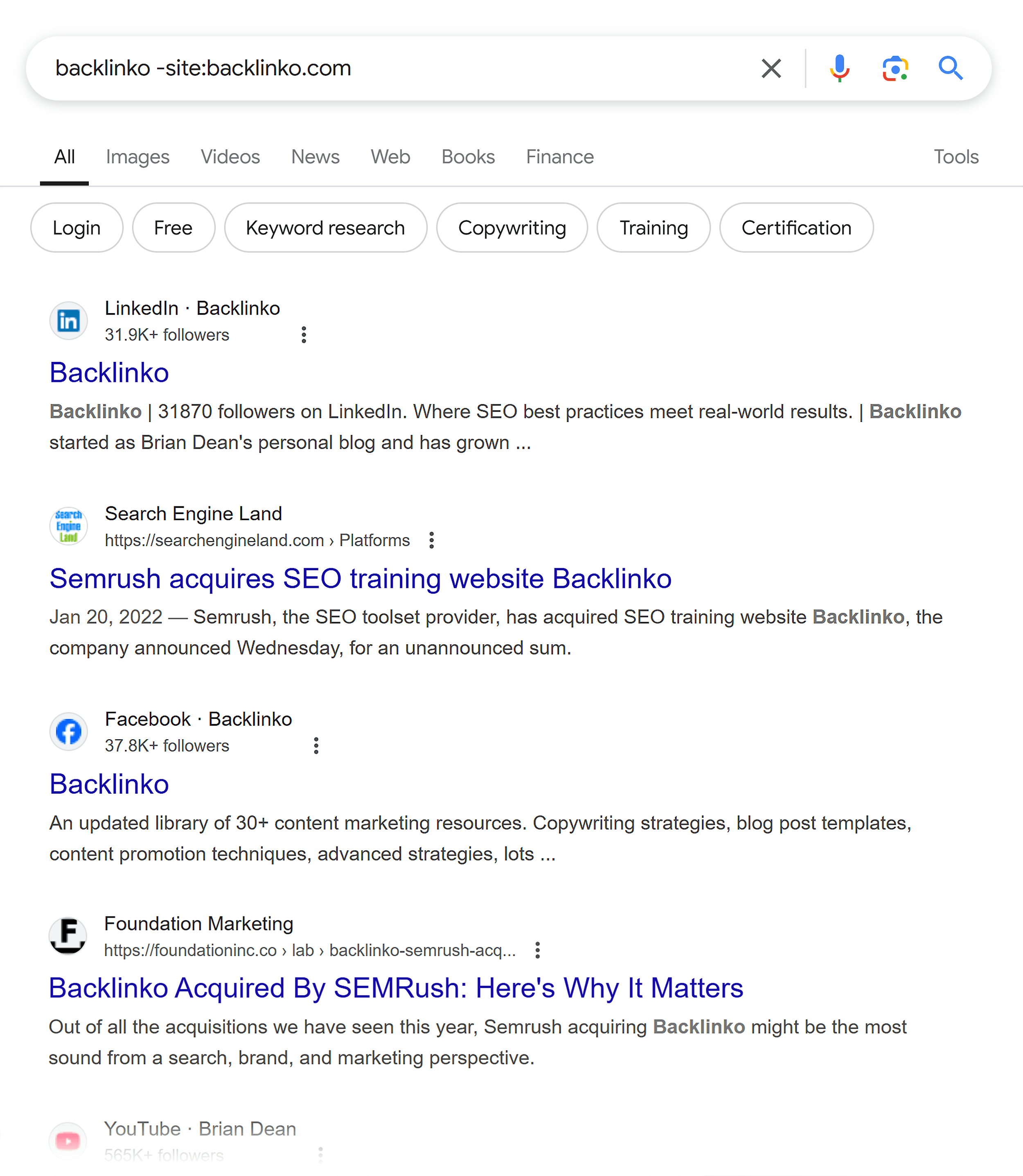
9. Find Files
Get only results with a certain file format by adding “filetype:[file format]” to your search query. Supported formats include:
- pdf: For PDF files
- doc: For Microsoft Word documents
- xls: For Microsoft Excel spreadsheets
- ppt: For Microsoft PowerPoint slides
If you’re looking for a PDF document for example, search “[document name] filetype:pdf.”
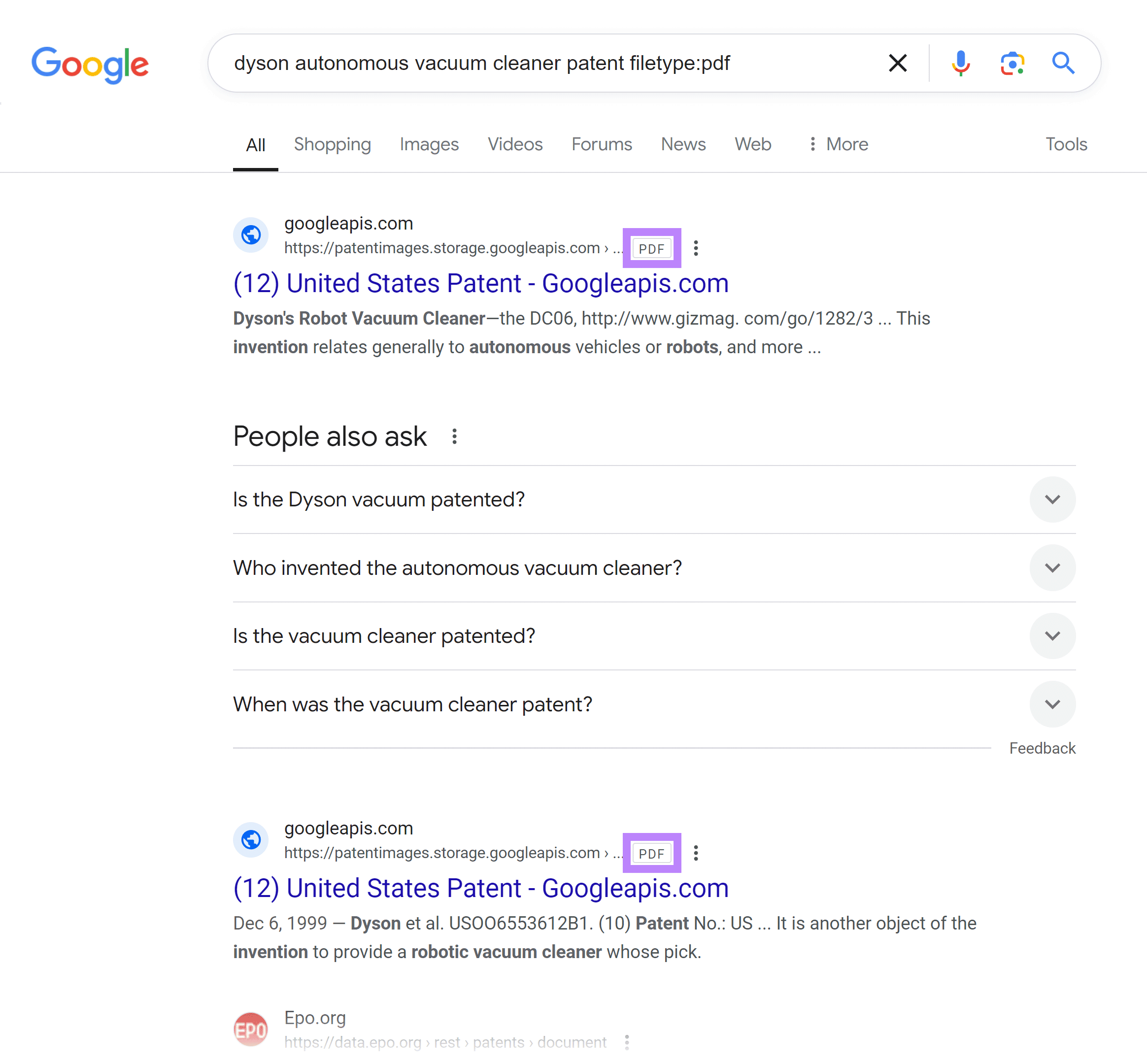
10. Run an Advanced Search
An advanced search gets you results that meet requirements like:
- Containing all of a certain selection of words
- Containing none of certain selection of words
- Being in a certain language
- Originating from a certain country
- Having certain usage rights
To run an advanced search, do a regular Google search first. Then, select “Tools” > “Advanced Search” on the search results page.
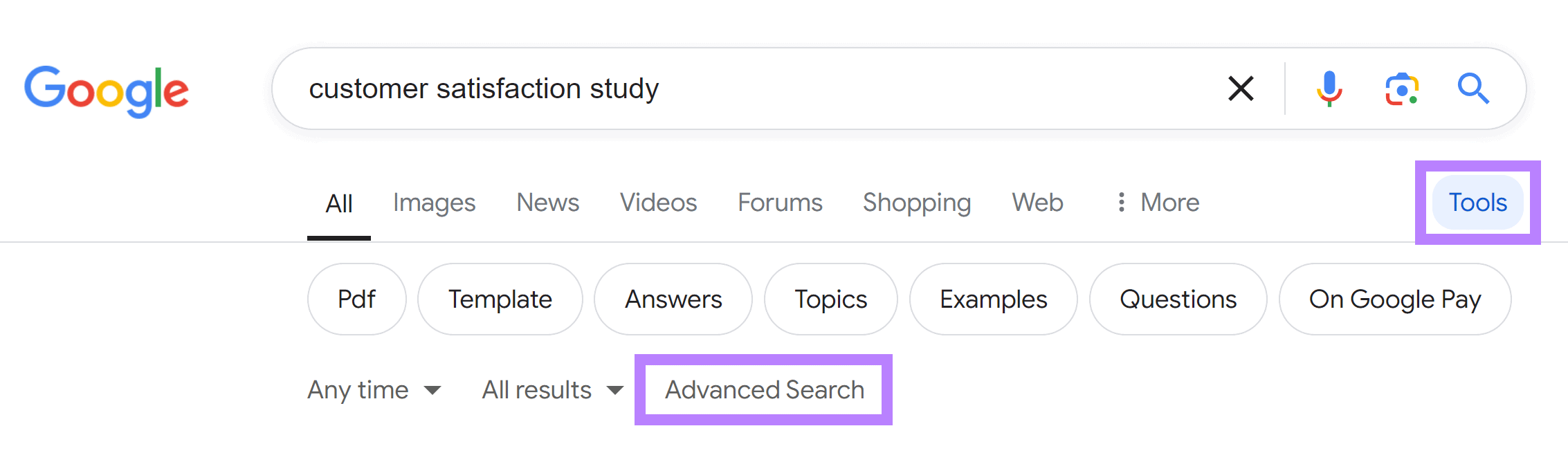
Fill out the advanced search fields as required, then hit the “Advanced Search” button to run the search.
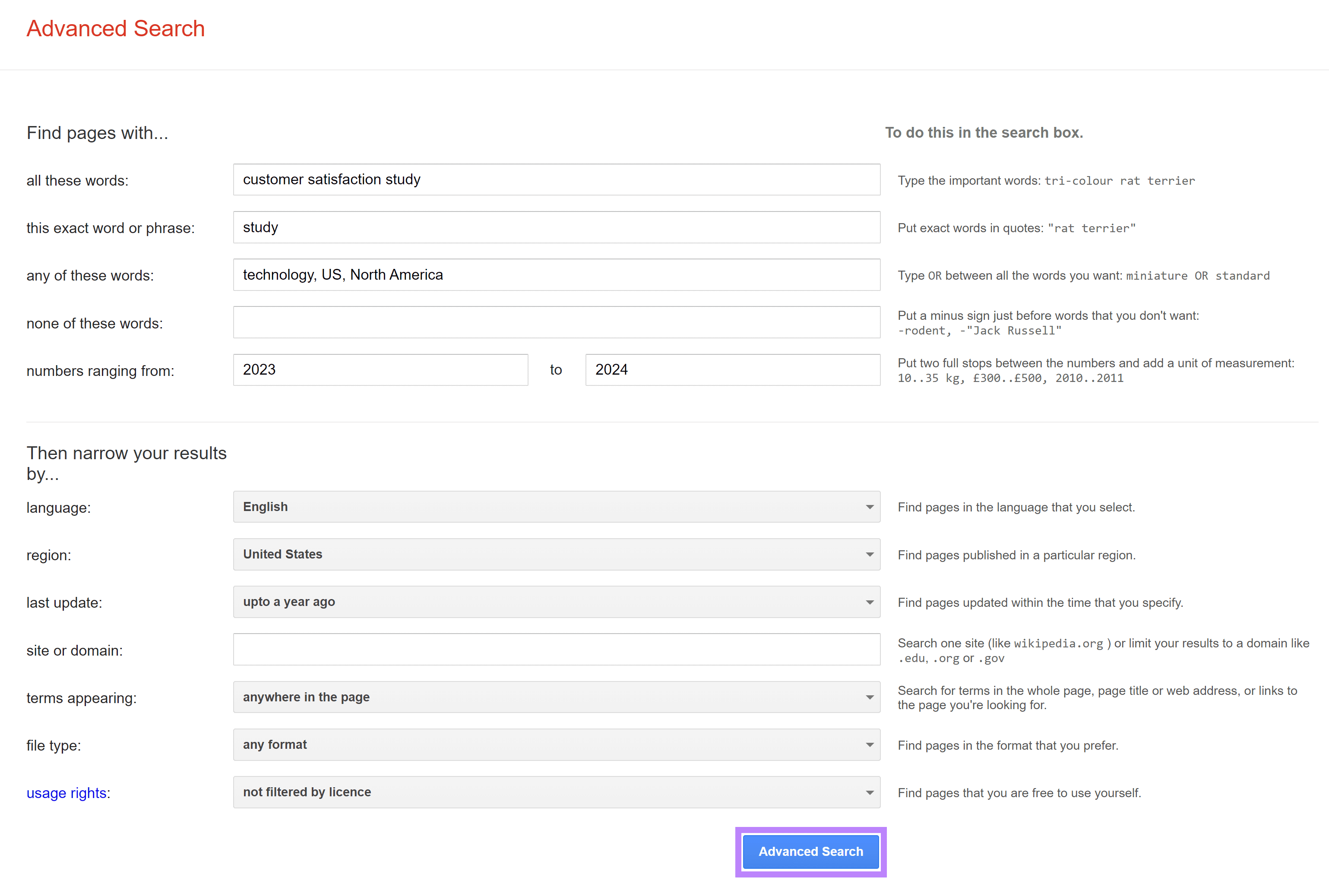
11. Turn On Dark Mode
Google offers a dark mode feature for doing searches in a dark-colored interface.
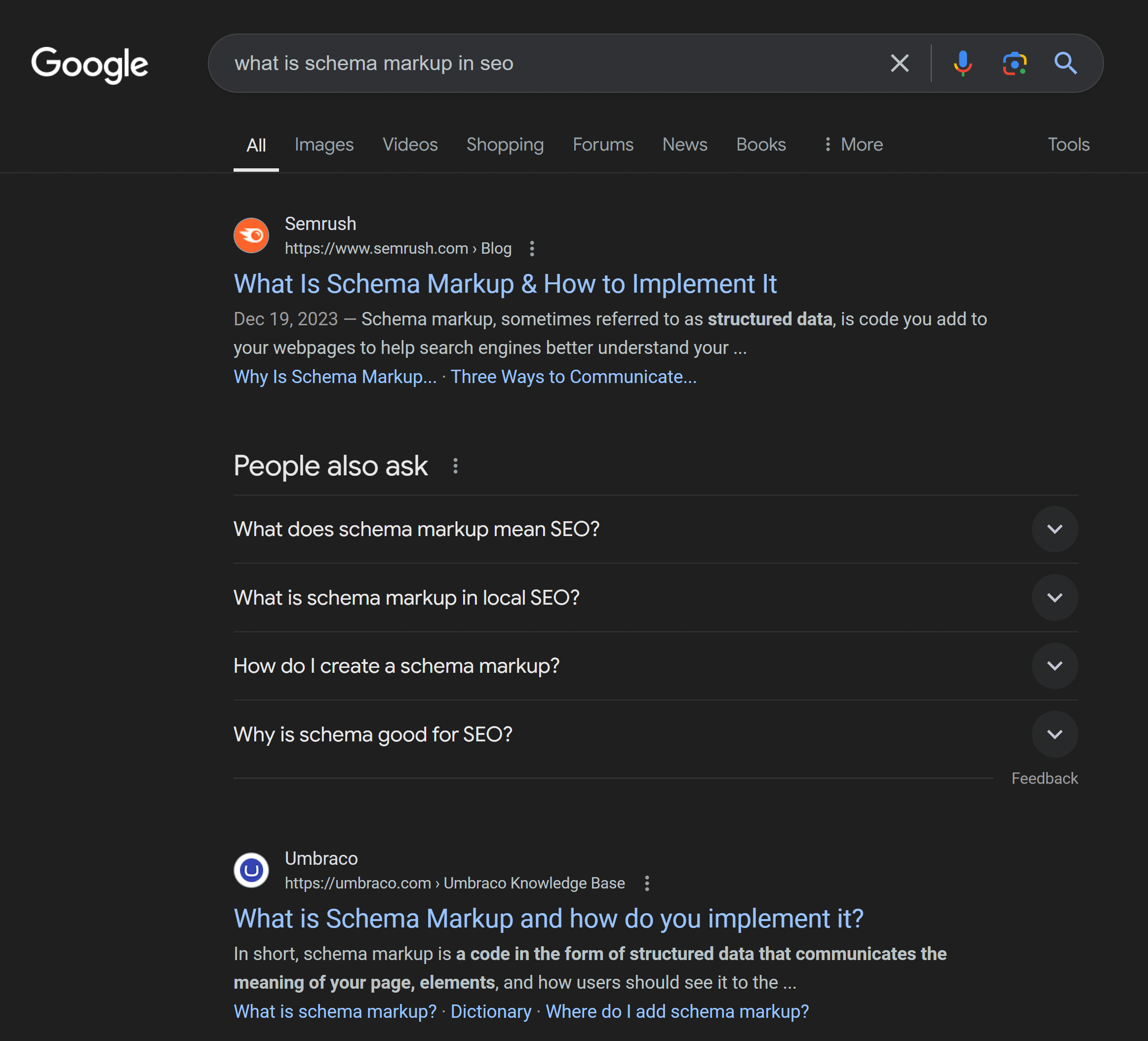
Turning on dark mode may reduce eye strain. It may also decrease blue light exposure, which can make it easier to sleep after spending a lot of time in front of a screen.
Google automatically enables dark mode if this is your device’s default setting. Learn how to change your device’s color settings here:
- Enable dark mode for a Windows computer
- Enable dark mode for a Mac computer
- Enable dark mode for an Android device
- Enable dark mode for an iPhone or iPad
Alternatively, if your device’s color setting is light mode, here’s how to enable dark mode for a one-off Google search:
From your desktop device, go to the Google homepage. Select “Settings” at the bottom right and then “Dark theme: Off.”

If you’re using a mobile device, the “Dark theme: Off” option will appear directly at the bottom of the Google homepage.
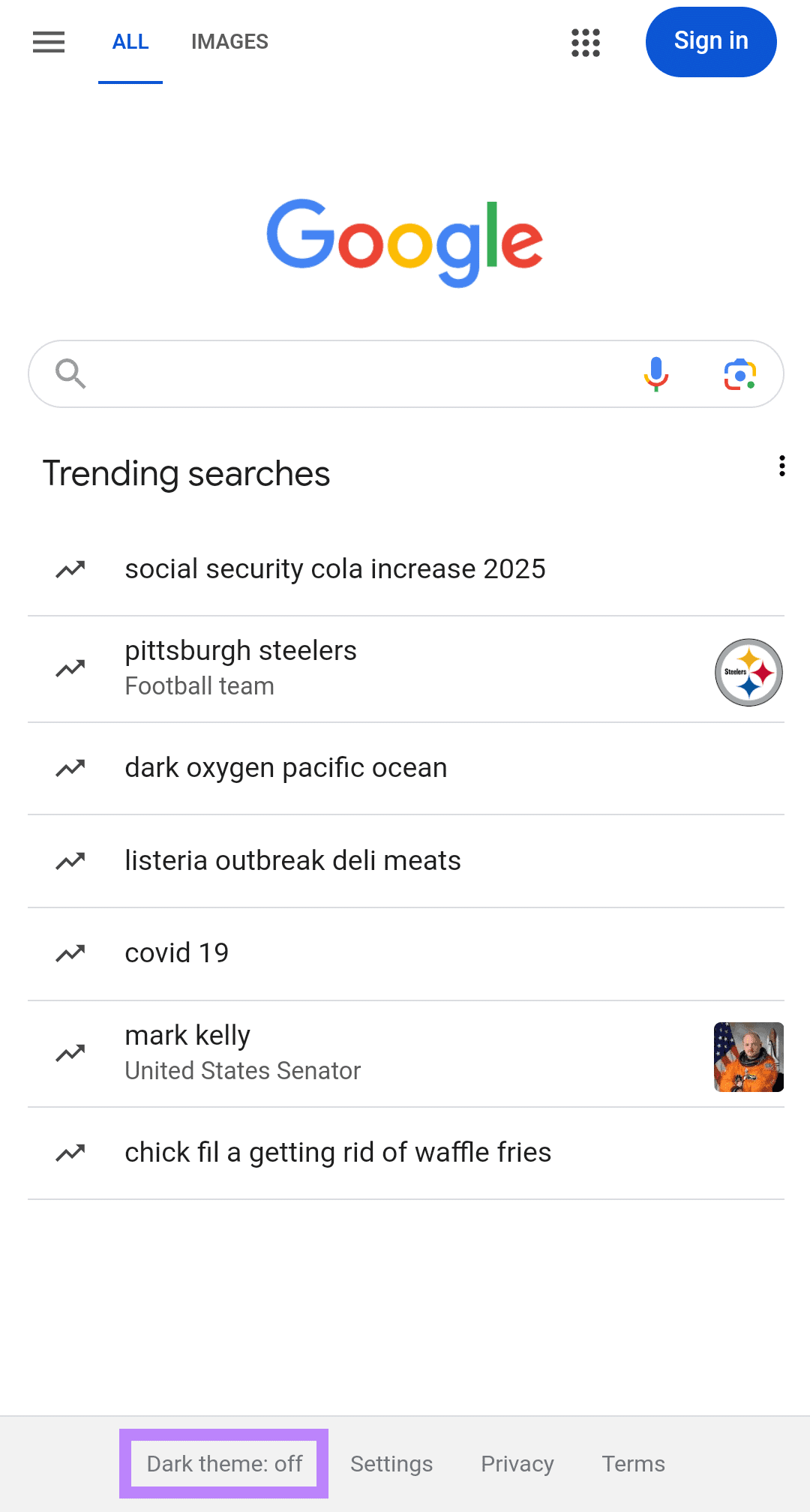
12. Manage Explicit Results
Adjust Google’s SafeSearch settings to control whether you see search results containing adult content and graphic violence.
Click the gear icon at the top right of the search results. Then click on “SafeSearch.”
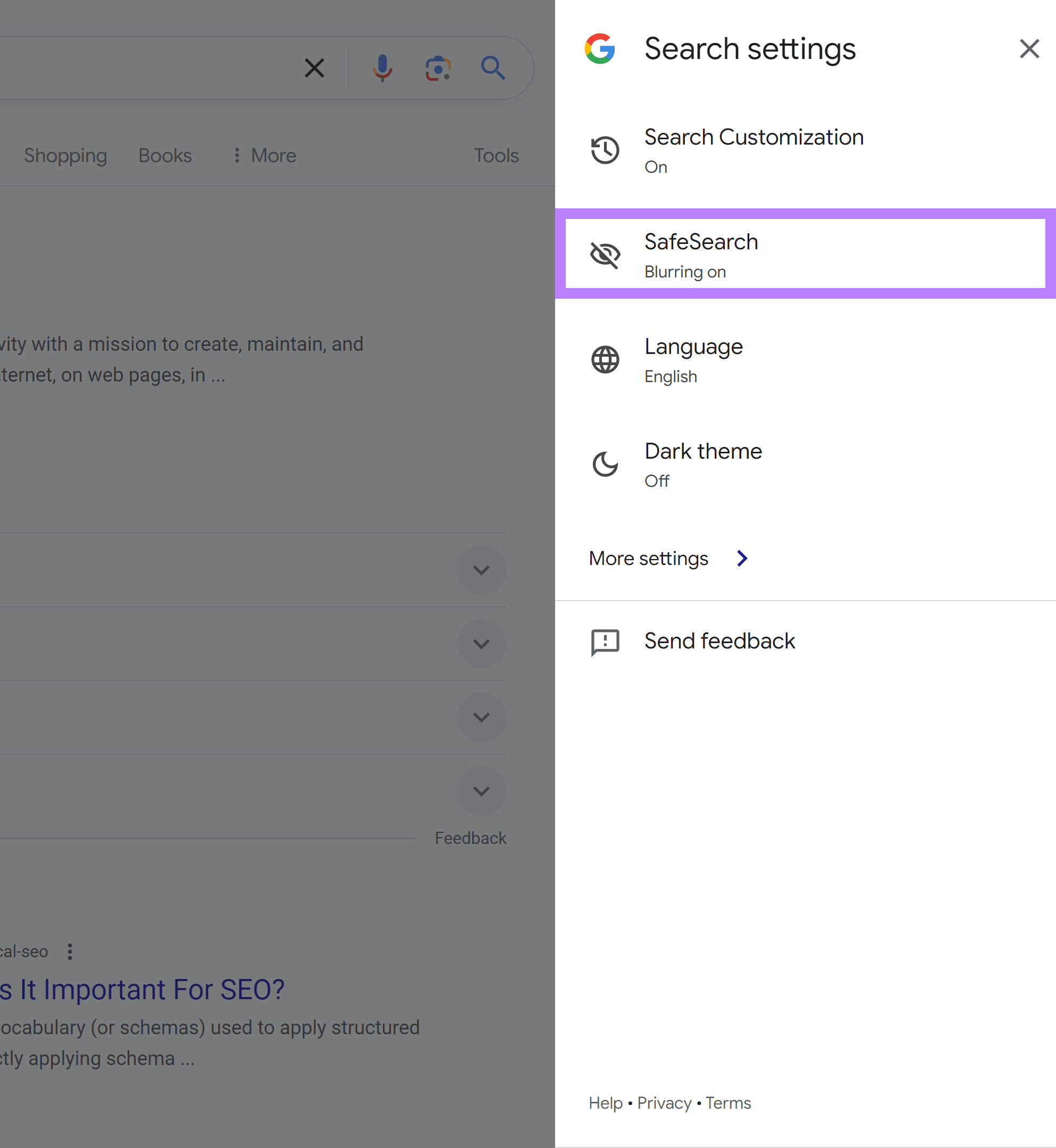
You’ll see three settings:
- Filter: Exclude explicit results entirely
- Blur: Blur explicit images but not explicit text or links
- Off: Don’t censor any results
Click your preferred option. Google will save your choice and apply it to all future searches.
Note: You may not be able to change your SafeSearch settings if your network administrator has locked them.
13. Do Math
Google can help with math calculations.
If your calculation involves simple addition, subtraction, multiplication, or division, type it into Google’s search bar and run the search.
The search results page will show the answer.
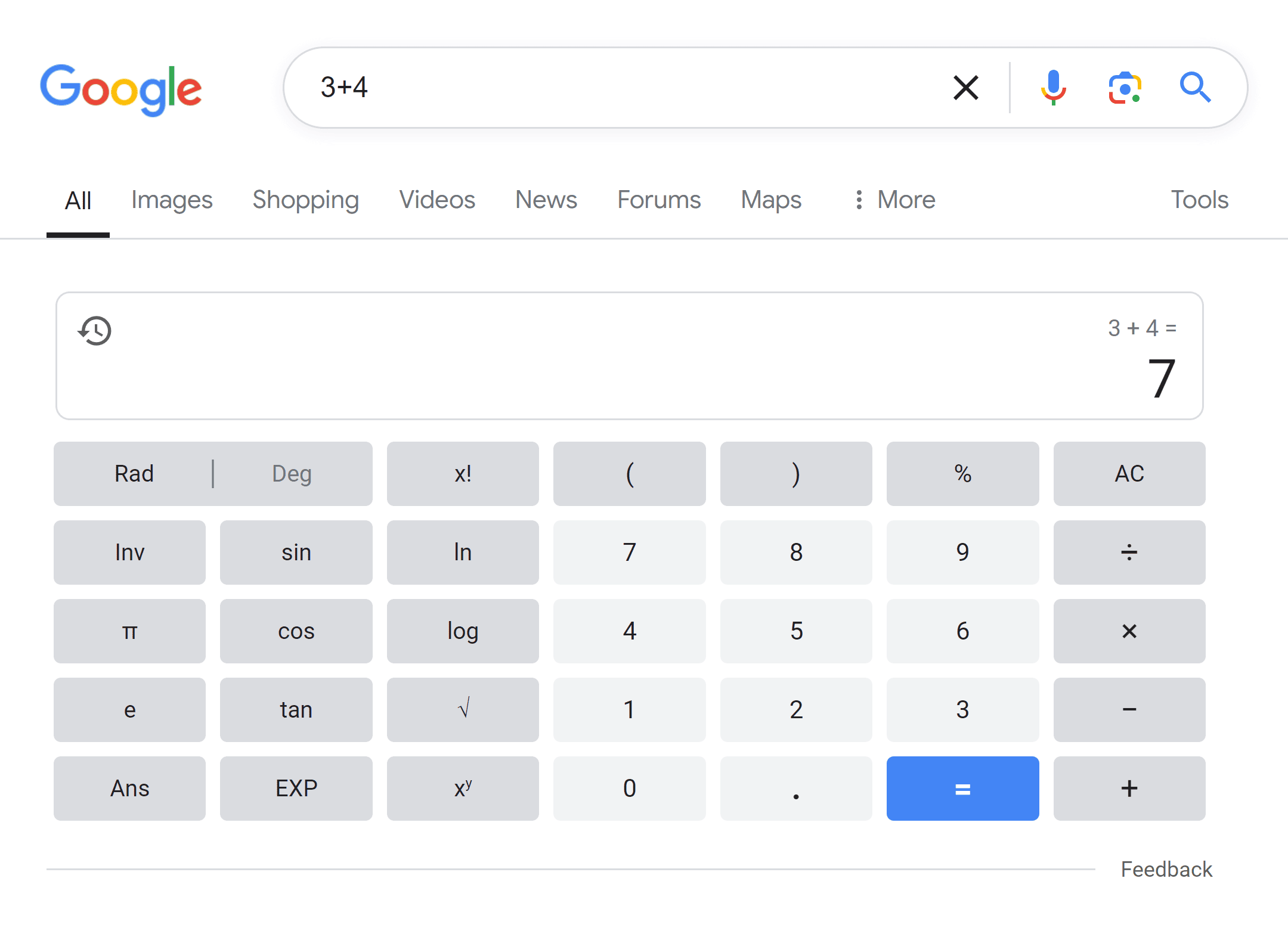
To perform more complex calculations involving trigonometric functions, logarithms, and more, search for “calculator.”
Google will give you a scientific calculator you can use.

14. Convert Units of Measurement
Convert units of measurement by searching “[number] [source unit of measurement] in [desired unit of measurement].”
For example:
- 6’2 in cm
- 100 kg in pounds
- 25 deg c in kelvin

15. Convert Currencies
Google “[number] [source currency] to [desired currency]” to convert currencies using the real-time exchange rate.
You’ll also see a chart of the exchange rate’s movements over time. Hover your cursor over the chart to learn the exchange rate on different days.
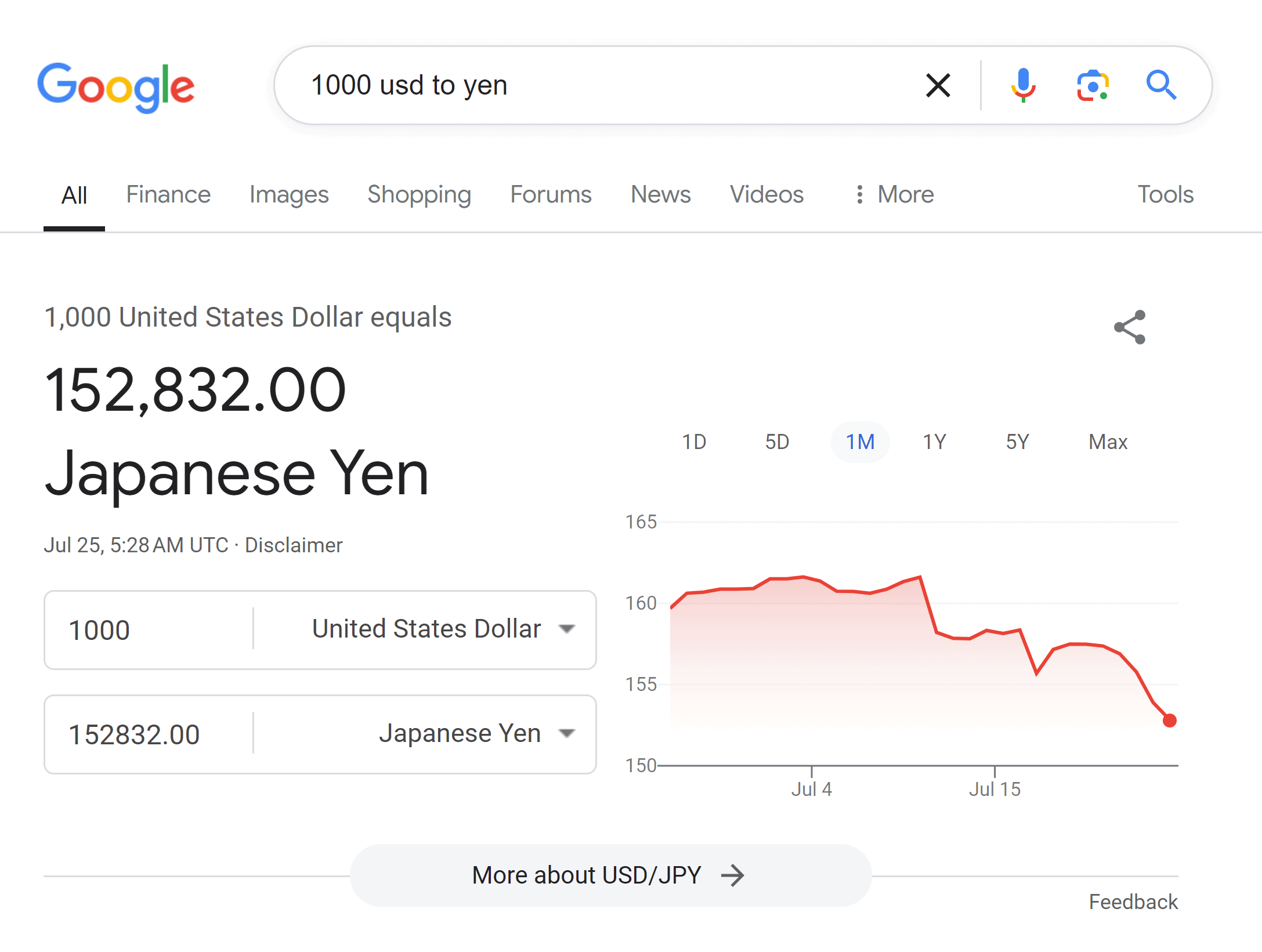
16. Start a Timer or a Stopwatch
Search for “timer [duration]” to have Google start counting down from that duration automatically.
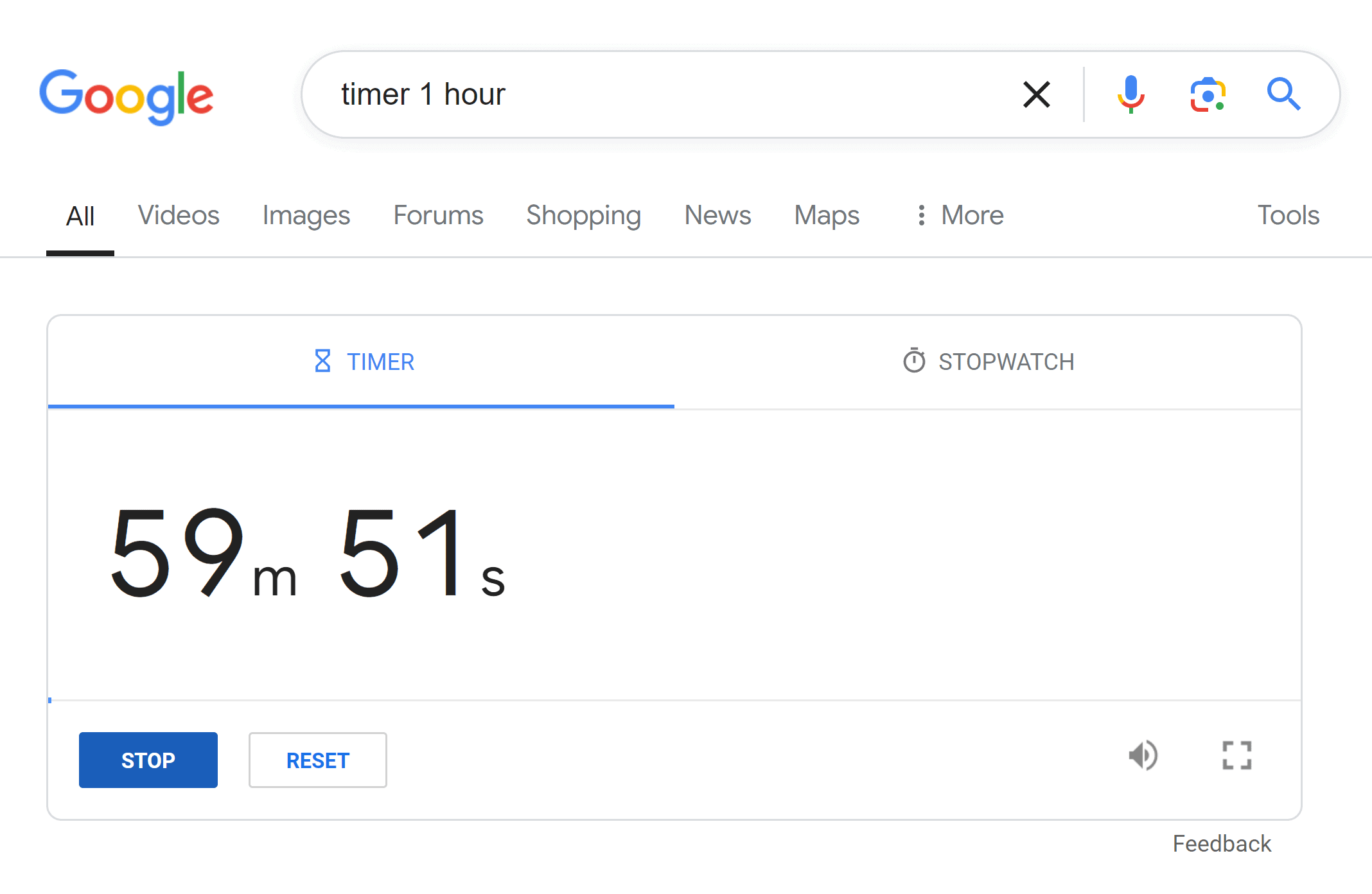
Click “Stop” if you need to pause the timer and “Reset” to reset it.
Alternatively, search for “stopwatch” to get a stopwatch. Activate it by clicking “Start.”
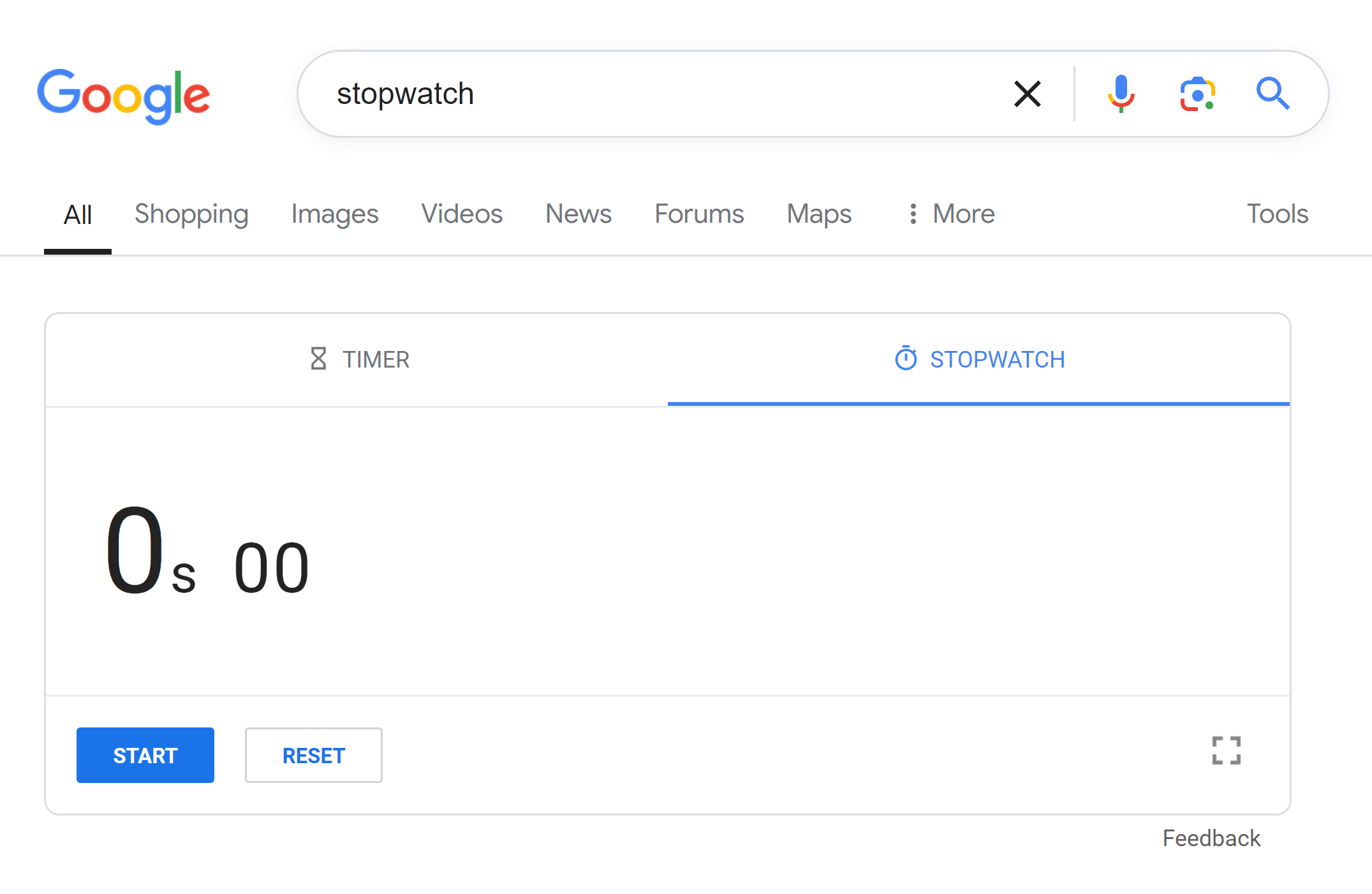
Tip: Check your device’s sound levels if you don’t hear the timer go off.
17. Activate a Bubble Level
Google offers a built-in level tool—also known as a bubble or spirit level—on mobile devices. It provides a rough guide of how horizontal or vertical a surface is.
This Google search tip is helpful when you need to see whether that new shelf you’ve installed is straight, but you don’t have a level handy.
Use it by searching for “bubble level” or “spirit level” on your mobile device. Then, tap “Touch to activate.”
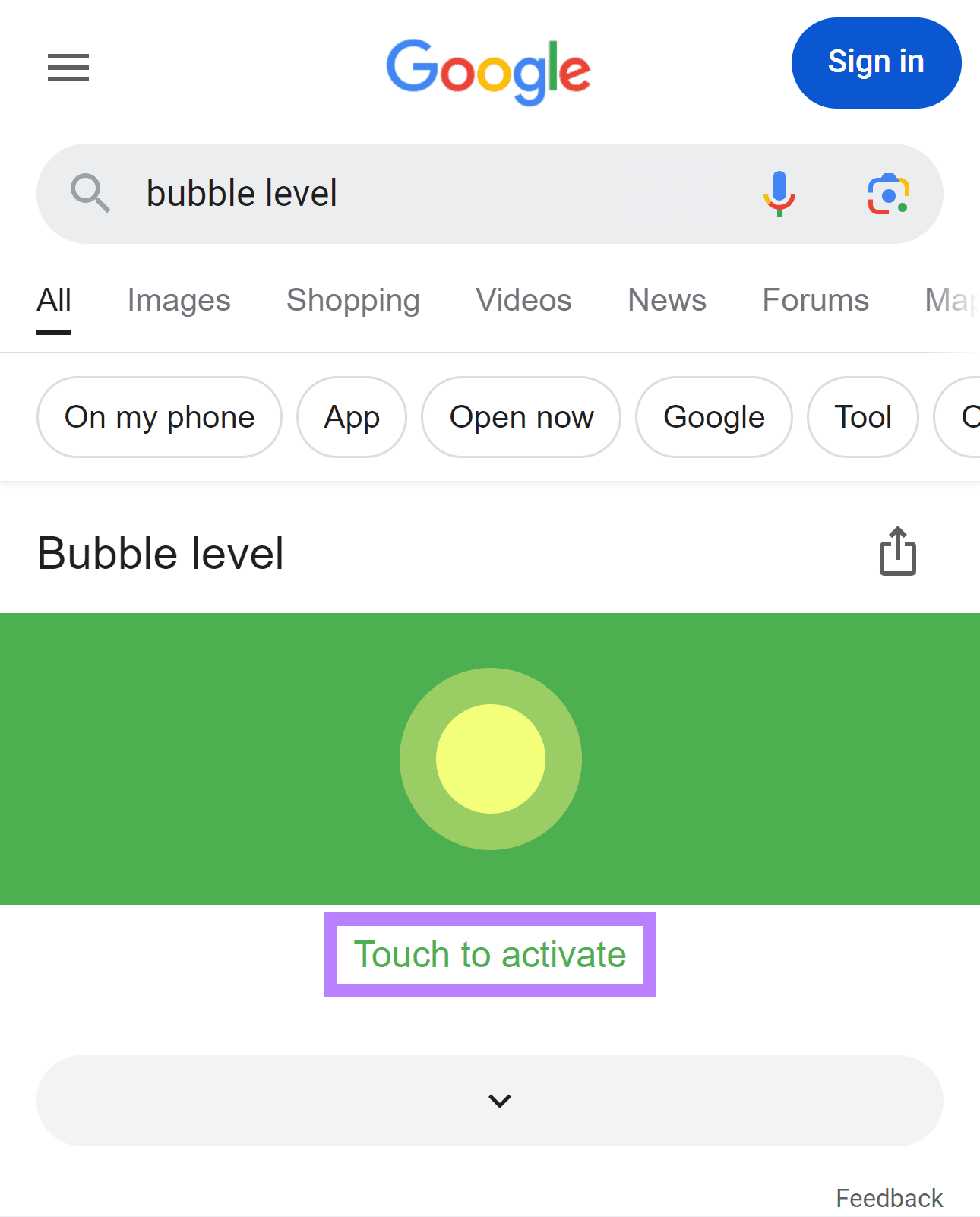
If prompted, grant Google access to your device’s motion and orientation sensors.
18. Set Up Search Alerts
Get notifications whenever there are new results for a Google search query.
For example, you can set up an alert for every time someone publishes a post that includes your name or your brand. Or topics relevant to you, like “vegan recipes.”
To do so, go to Google Alerts and type the query you want to monitor into the “Create an alert about…” field.
You’ll see sample results for your alert.
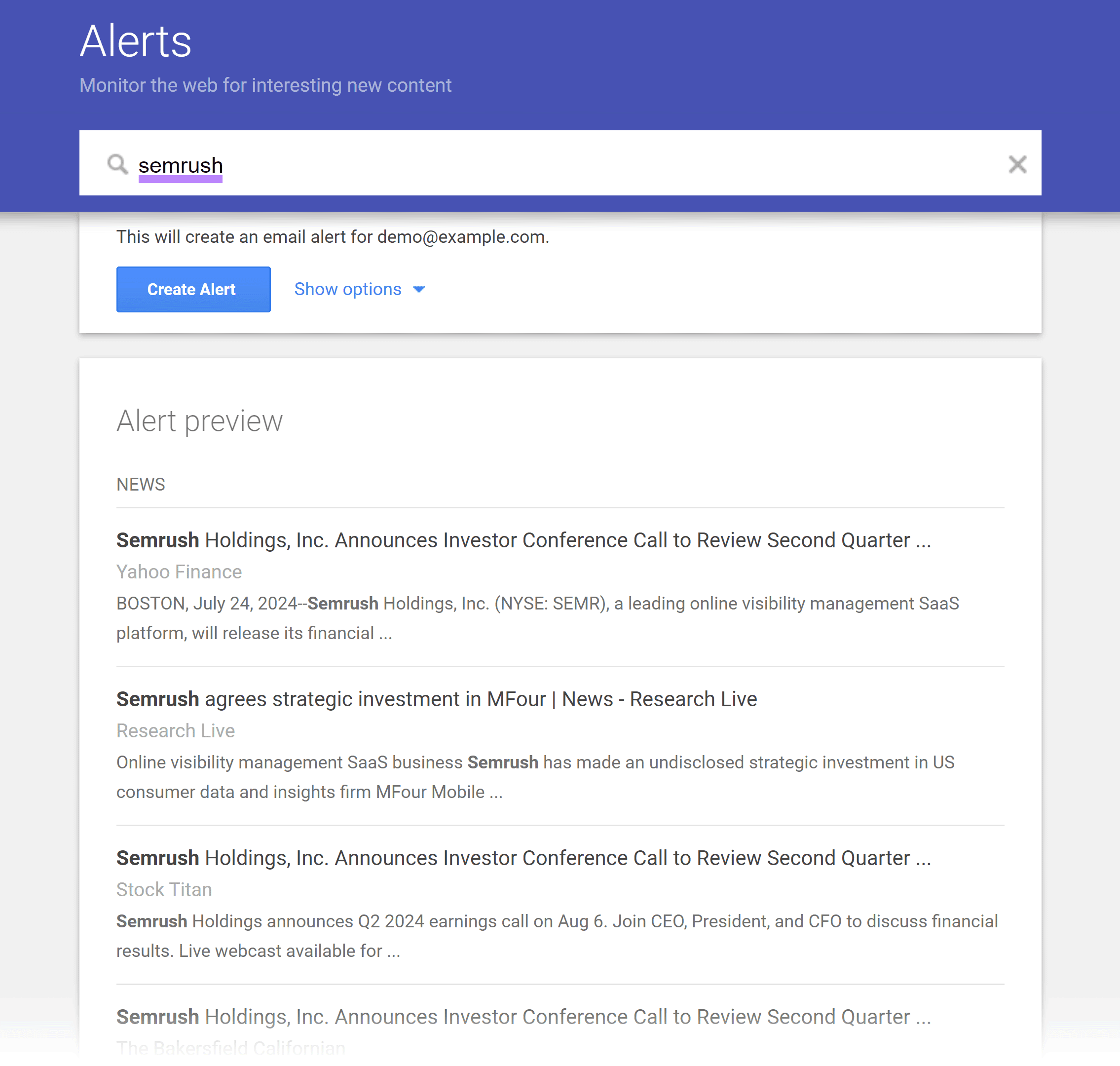
Click “Show options” to configure settings like how often you want to receive notifications and the results’ language and quality.
Then, click “Create Alert” to finish the setup. Google will start alerting you of new results at your preferred frequency.
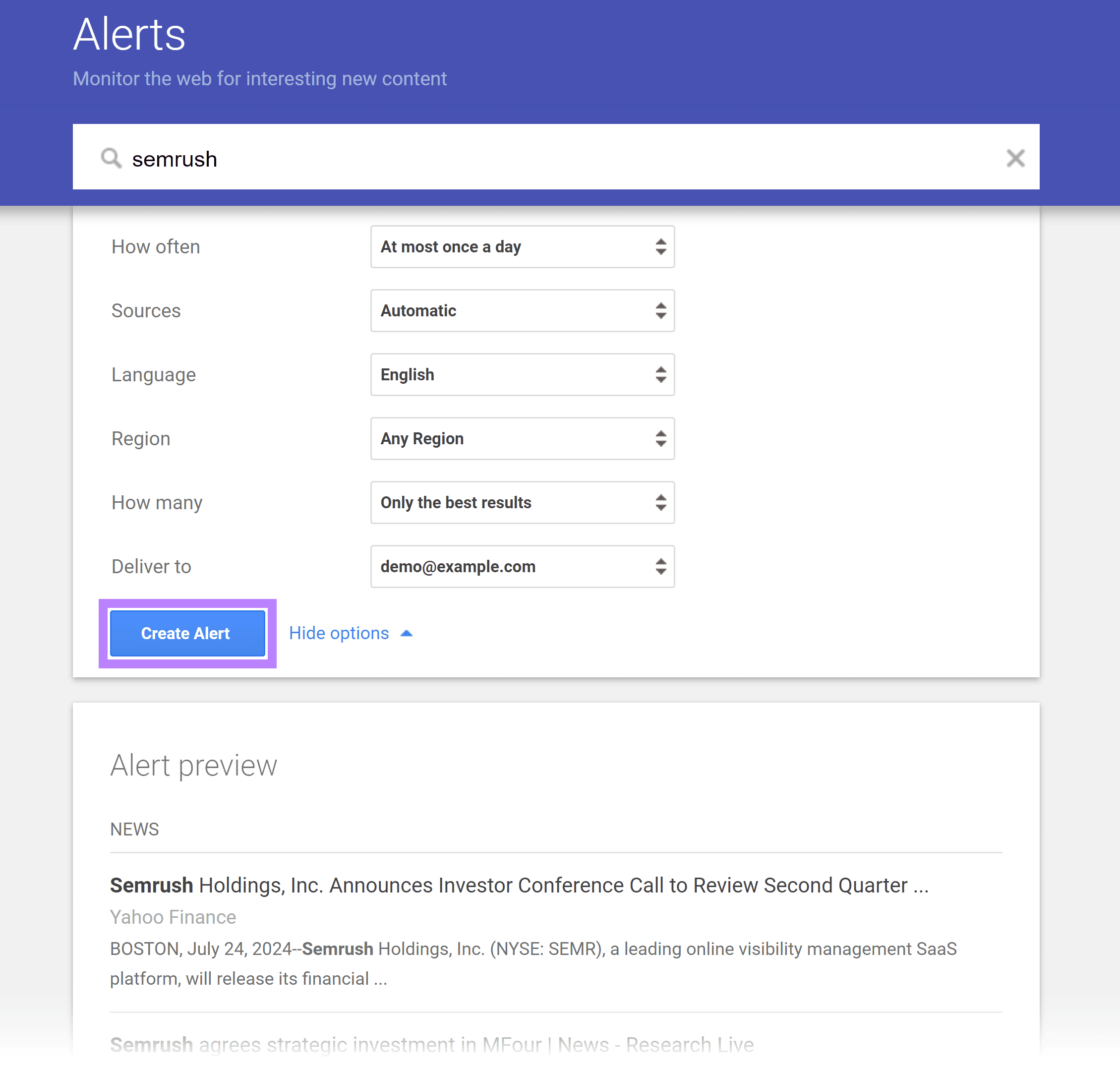
19. Track Packages
Google can provide shipping updates for packages delivered by UPS, FedEx, and other supported shipping providers.
Just search for “[shipping provider] package tracking.” Provide your package’s tracking number and click “Track via [shipping provider].”
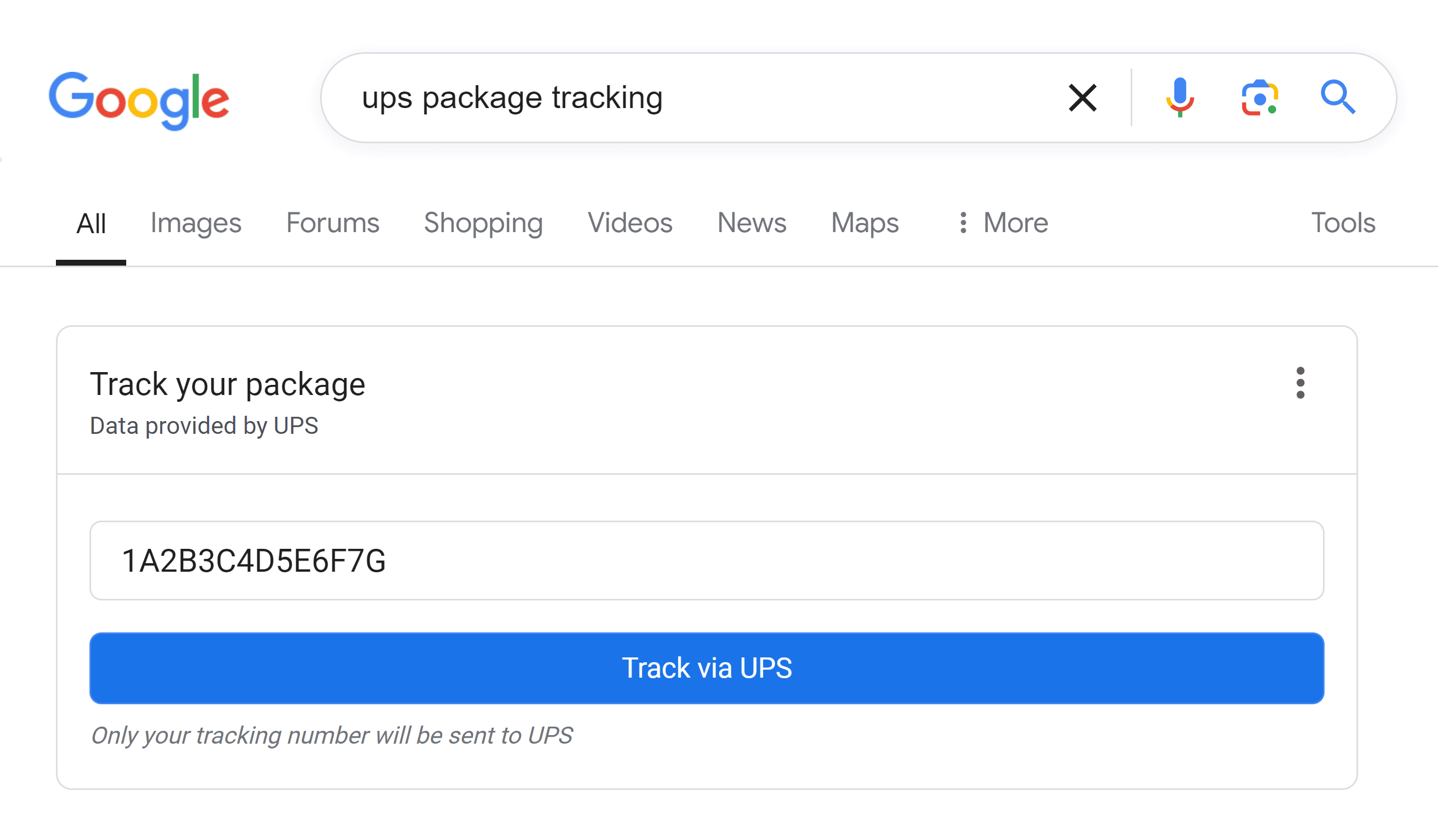
Google will display your package’s shipping status right there in the search results.
20. Play Games
You can play certain games directly from Google’s search results page.
This is less of a Google search tip and more of a fun way to use Google.
To play games, search “minesweeper,” “snake,” “pac man,” “solitaire,” or “tic tac toe” to load the relevant game:
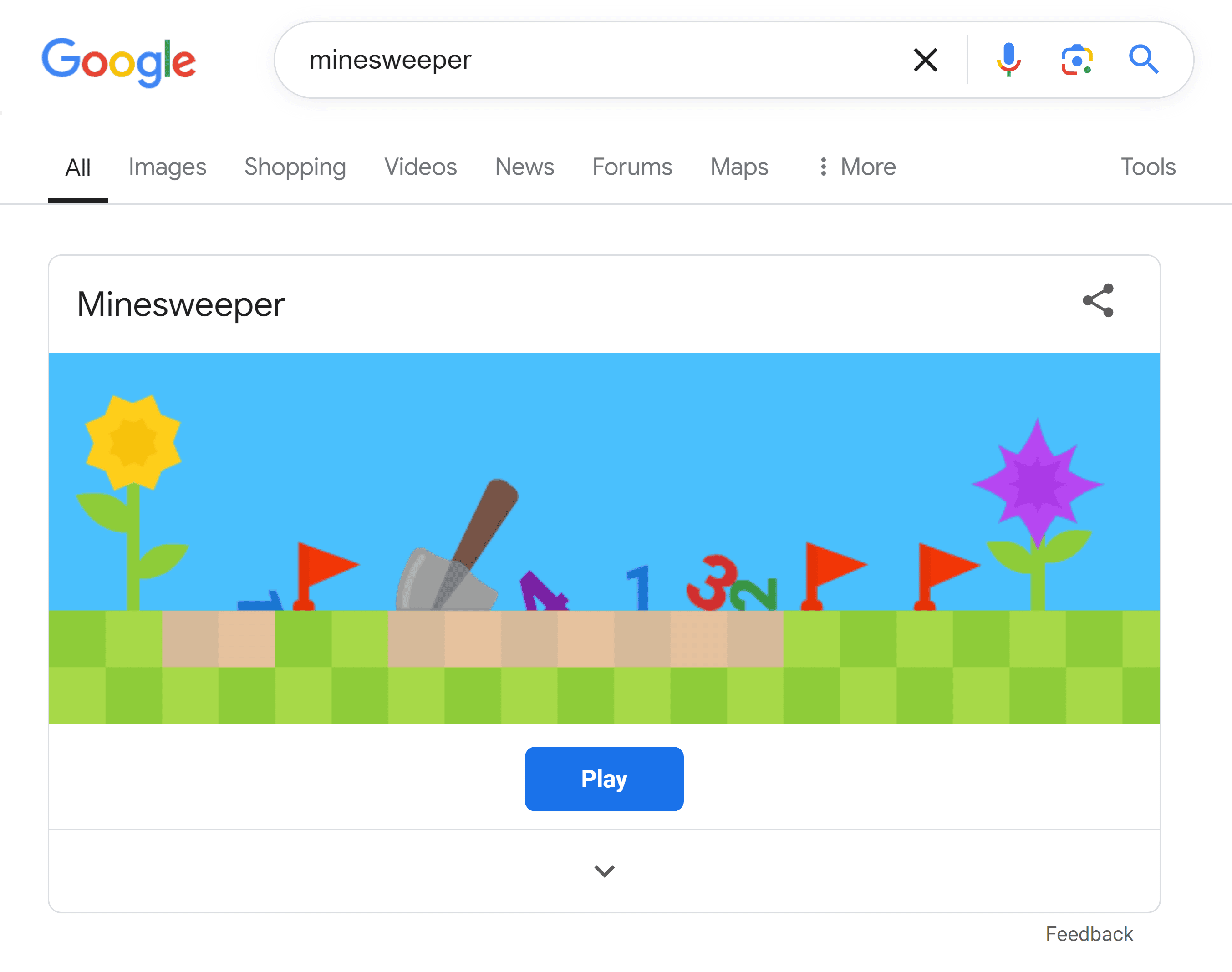
Alternatively, you can play a text adventure where you’ll get a scenario in text format. And your response—also in text format—affects what happens next.
Try it by searching for “text adventure.” Then right-click the search results page and select “Inspect.”

Your browser’s developer tools will appear. Navigate to the “Console” tab.
Under the large “Warning!” heading in the console’s messages, you’ll see a question: “Would you like to play a game?”
And two response options: “Yes” or “No.”
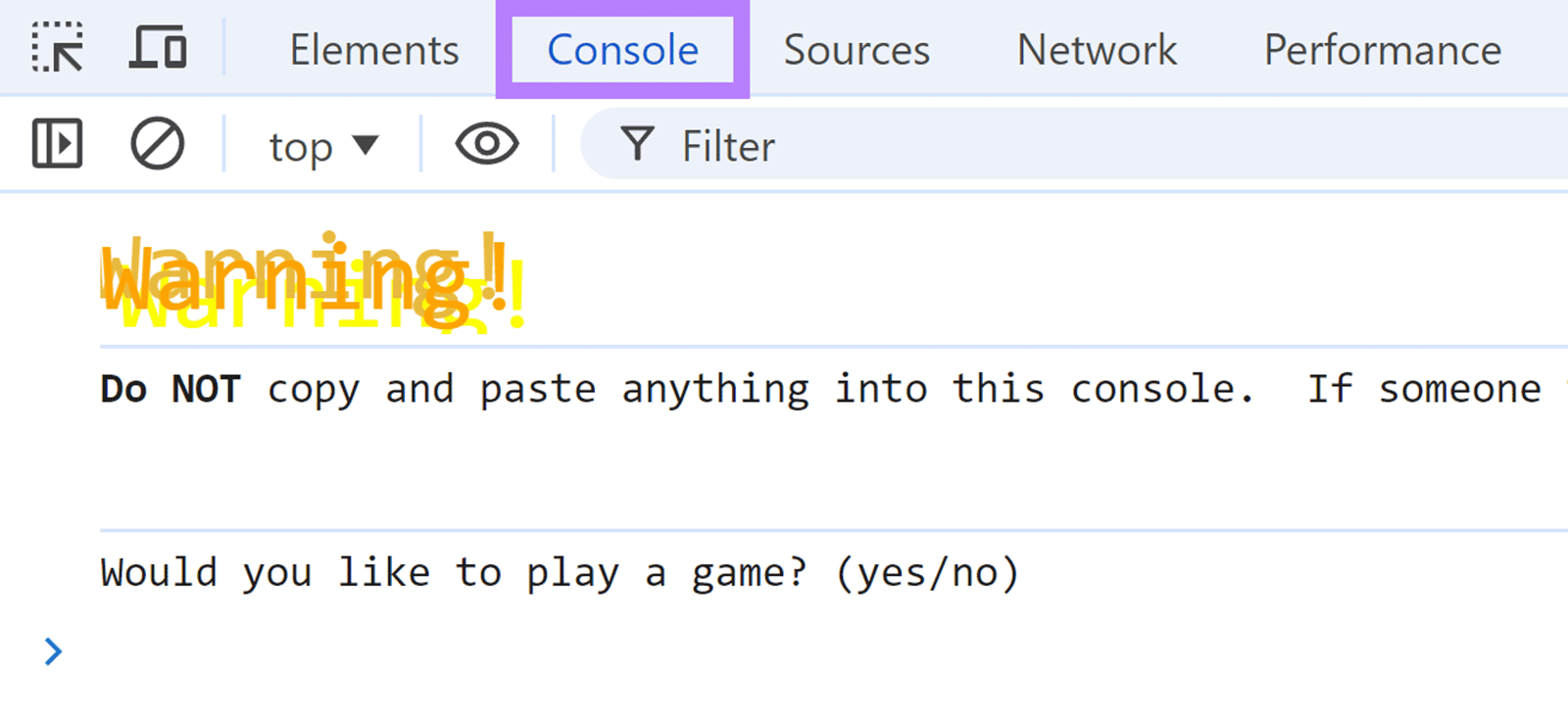
Scroll to the bottom of the console log, type your response, and then hit “Enter” or “return” on your keyboard to start playing.
21. Discover Easter Eggs
You’ll sometimes find special messages or features on the Google search results for certain queries.
Here are some examples:
Search for fonts like “Calibri,” “Comic Sans MS,” and “Courier font,” and Google will display results in the respective font.

Ask Google “the answer to life, the universe, and everything” and it will reply “42”—which is a supercomputer’s reply to the same question in “The Hitchhiker’s Guide to the Galaxy,” a science fiction book by Douglas Adams.
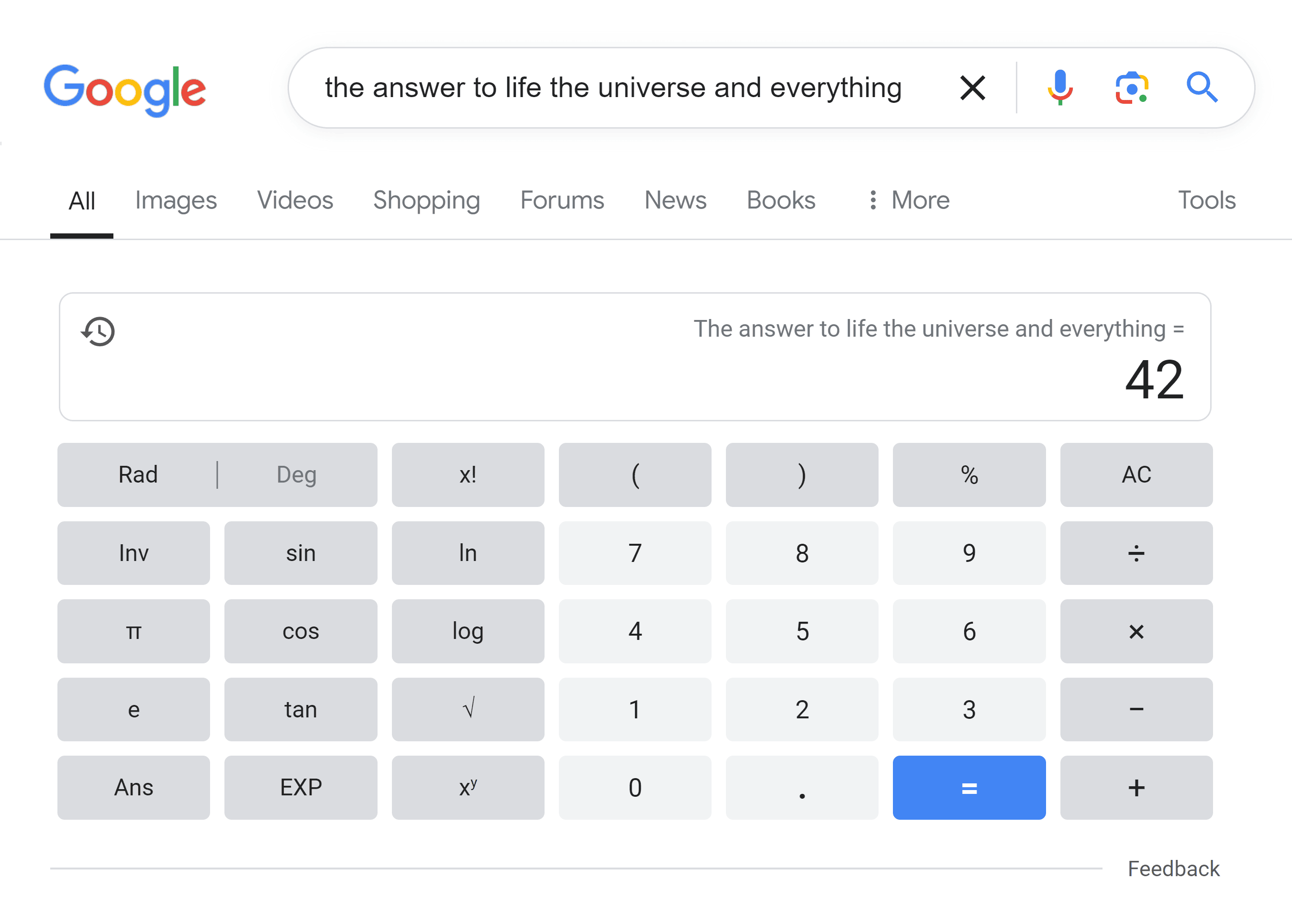
Meanwhile, Google the “BTS” Korean boy band and you’ll see a purple heart near the top left of the search results page.
Select the heart, and purple balloons will appear on the screen. Click them to pop them. The balloons containing microphones reveal messages from BTS’s band members when popped.
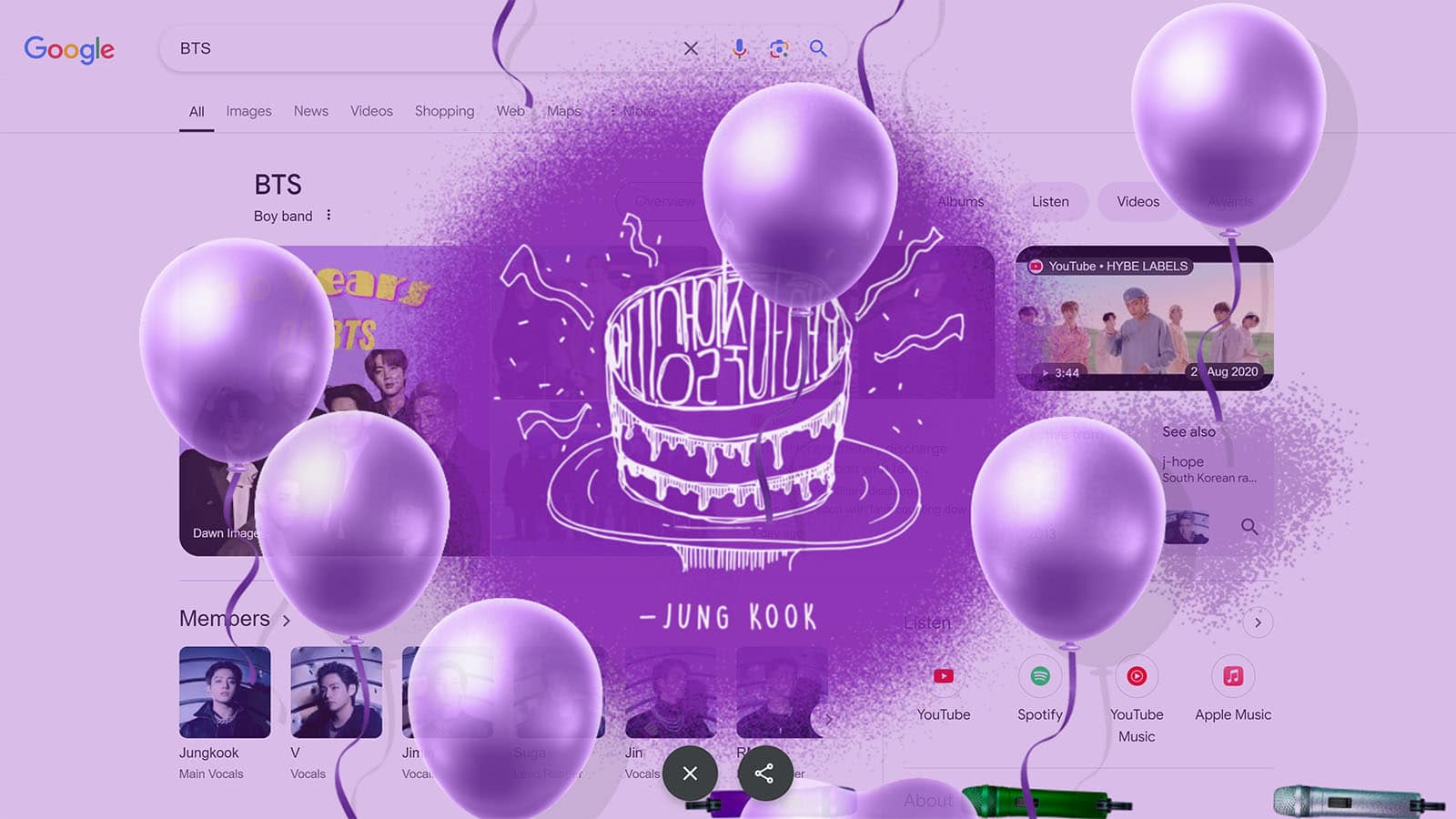
Make Google Search Work for You
Applying this list of Google search tricks will get you more relevant answers to your questions—and quicker, to boot. Some of these tips also make Googling more fun.
But apart from learning how to search on Google effectively for others’ pages, how would you like your pages to appear in Google’s search results?
You can appear higher for relevant search queries by using SEO.
SEO is the process of helping search engines discover and understand your site so they can display your site’s pages for relevant queries.
Optimize your site well to increase its chances of ranking higher in search results and receive more organic traffic.
Read these guides to get a foundational knowledge of SEO:
- SEO Basics: How to Rank #1 on Google
- How to Learn SEO In 2024 (In Record Time)
- Google’s 200 Ranking Factors: The Complete List
The post 21 Google Search Tips to Find Exactly What You Want appeared first on Backlinko.
این خبر را در ایران وب سازان مرجع وب و فناوری دنبال کنیدجهت دانلود و یا توضیحات بیشتر اینجا را کلیک نمایید