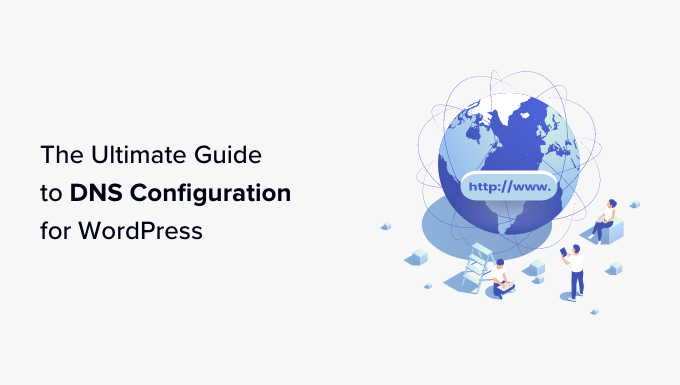Ultimate Guide to WordPress DNS Configuration for Beginners
Are you wondering how to configure a Domain Name System (DNS) for your WordPress site but don’t know how to get started?
DNS is like a phonebook for the internet, as it helps to locate your website. However, setting up WordPress DNS can be overwhelming for many website owners.
In this ultimate guide, we will show WordPress DNS configuration for beginners.
Here is a quick overview of what we will cover in the guide. You can click the links below to jump ahead to any section:
What is WordPress DNS?
DNS or Domain Name System lets you connect to websites by translating human-readable domain names into IP addresses.
When you enter a website URL (like wpbeginner.com) in your browser, DNS translates it into a unique ID of the server where the site is stored (like an IP address 192.124.249.166) and helps point your device in the right direction.
A domain name and its matching IP address are called DNS records.
When running a WordPress website, it’s important to understand how these records work and properly configure DNS.
Let’s look at how DNS works and what goes on in the background when you visit a website.
How Does DNS Work?
You can think of DNS as a phone directory for the internet where you’ll find directions to all the websites.
You can easily understand how DNS works by following these steps:
- Let’s say you type www.wpbeginner.com in your browser and hit the Enter button. Immediately, a quick search will take place to see if you’ve visited the site previously. If there is a DNS record found in your computer’s DNS cache, then you’ll be taken to the site directly.
- If there is no DNS record, then a query is sent to the DNS server. This is usually your internet service provider’s server or the domain host’s resolving nameserver.
- If the record is not cached on the resolving nameserver, then they’re forwarded to the ‘root nameservers.’ These are servers around the world responsible for storing DNS data.
- Once the DNS record is found in the root nameservers, it is cached by your computer. They are then located, and a connection is established between the server where your site is stored. You can now view www.wpbeginner.com on your screen.
To make it a little clearer, you can see the process outlined in the image below:

To learn more, you can see our guide on what is a domain name and how domains work.
Configuring WordPress DNS Settings
Now that you know what DNS is and how it works, let’s look at how you can configure it for your WordPress website.
Usually, DNS settings are managed by your domain registrars and WordPress hosting company. You can access them to manage the DNS records and edit different types of records.
Do note that the settings may vary depending on the hosting service you’re using. For the sake of this article, we will use Bluehost.
First, you’ll need to log in to your Bluehost account and head to Domains from the menu on the left.

Next, you can locate your website and click the ‘Settings’ button.
After that, you’ll see different domain settings in Bluehost. Simply scroll down and click on the ‘Advanced Tools’ option.

From here, you’ll see the Advanced Tools section expand and show different options.
Here, Bluehost will show the nameservers for your domain and other records. To manage DNS records, you can click the ‘Manage’ button in front of Advanced DNS Records.

Next, Bluehost will display a warning message that only advanced users should change the DNS records.
You can simply click the ‘Continue’ button.

On the next screen, you see multiple types of DNS records.
You can now change these records and configure DNS for your WordPress site.
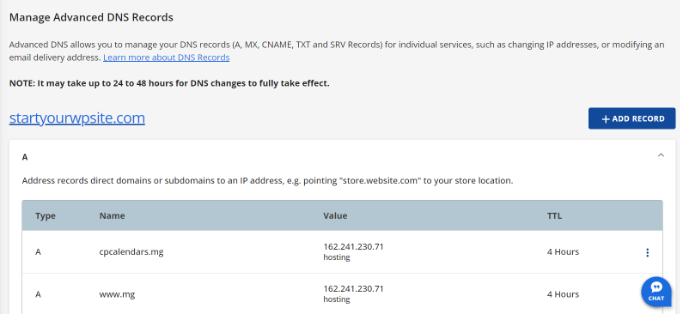
Some of these records include:
- Address Record or A Record – It directs domains and subdomains to an IP address.
- CNAME – Short for Canonical Name Record, this record points one domain or subdomain to another domain name.
- MX (Mail Exchanger) Record – The main exchanger directs emails to a specific server that handles emails for your domain.
- TXT Records – It offers descriptive domain information in text format to other services, like Google Search Console.
How to Change Domain Nameservers
Domain Nameservers are special types of servers that keep all the DNS records of your domain name. Its purpose is to provide the DNS information to anyone requesting it.
You can access the nameserver for your website through the WordPress hosting service or domain name registrar. Each nameserver will have its own address and can store records of multiple websites.
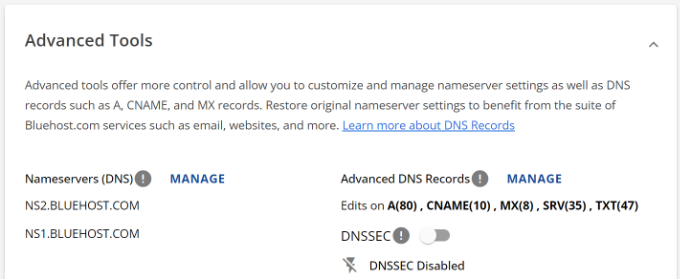
Do note that the nameserver address may vary depending on your hosting provider or domain registration service.
For example, if you’re using Bluehost, then the nameservers will look like this:
NS2.bluehost.com
NS1.bluehost.com
Usually, there are 2 main reasons for changing the nameservers.
First, you’re switching to a new web hosting service. Second, you need to add a web application firewall (WAF) like Sucuri or Cloudflare.
If you’re moving your WordPress website to a new hosting provider, then it’s essential to change the nameserver information. This way, your domain is pointed towards the new hosting location.
Besides that, implementing a firewall to your site using a WordPress WAF plugin will also require changing the nameservers. That’s because WAF plugins will protect your website from cyberattacks by blocking them at the DNS level.
The steps for editing the domain nameservers will depend on the hosting provider or domain registrar. You can follow our guide on how to easily change domain nameservers to learn more.
Properly Setting Up Redirections in WordPress
Redirections are an essential part of WordPress DNS configuration. While redirection doesn’t happen at the DNS level, many domain registrars will allow you to set up redirections when configuring your site’s DNS settings.
For example, when you’re migrating a website to a new domain or redirecting a URL to another link, then your DNS records need to be updated as well.
If you’re doing redirections manually, then there are many chances of errors. This can lead to an issue where your WordPress site redirects to the old domain after migration.
One of the leading causes of this issue is DNS issues. If a DNS record isn’t updated or the DNS server isn’t responding, then users won’t be able to view the new website URL.
You can avoid this by using a WordPress SEO plugin like AIOSEO. It offers a powerful redirection manager that lets you set up redirections in WordPress and perform full website redirects.

Using AIOSEO, you can easily migrate your domain and set up redirects without worrying about DNS issues. Plus, the plugin shows a 404 error log and helps fix broken links.
For more details, please see our guide on how to properly do a full site redirect in WordPress.
How to Change MX Records for WordPress Site
MX or Mail Exchange records tell the internet servers where to send email coming to and from your website domain name.
You’ll need to change the MX records to create a business email address with your domain name.
For example, let’s say you want to create a professional email address using Google Workspace with your domain name ([email protected]). You’ll need to change the MX records and route all your emails through Gmail servers.
Another situation where you’d need to update or add MX records is while using an SMTP provider to send WordPress emails. An SMTP service improves email deliverability and ensures your emails don’t end up in spam.
To change or add MX records, you’ll need to log in to your WordPress hosting provider or domain registrar.
For instance, if you’re using Hostinger, then you can go to the Domains section and access the ‘DNS / Nameservers’ section. Next, you can add a new record in the Manage DNS records area and choose MX as the record type.

You can find complete step-by-step tutorials for multiple hosting services and domain registers in our guide on how to change MX records for WordPress sites.
How to Clear DNS Cache from Your Computer
Have you ever been asked to flush the DNS cache on your computer?
A DNS cache is like an address book that contains all the IP addresses of each website you have visited. However, the DNS cache information can get outdated and lead to multiple DNS-related issues on your WordPress site.
Flushing or clearing the DNS cache can solve a lot of these issues. It allows your computer to gather fresh DNS information and update the cache.
Now, the steps for flushing DNS cache vary for Windows, Mac, and Chrome. For instance, in Windows, you’ll need to open the Command Prompt tool and type the following command. Mac users can do this in the Terminal app.
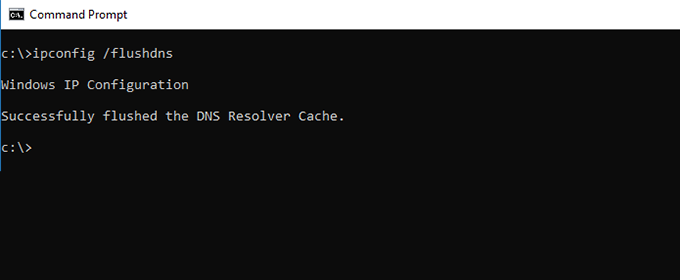
To learn more, please see our guide on how to clear your DNS cache.
Troubleshooting WordPress DNS-Related Issues
When running a WordPress website, you’ll often encounter different DNS-related issues.
Here’s a closer look at some of the errors you may face and how quickly you can fix them.
1. DNS Server Not Responding
One of the most common WordPress errors users come across is the ‘DNS server not responding’ issue.

This error means that your browser is unable to establish a connection with the servers that are hosting the website. It occurs when the DNS provider is unavailable, a firewall issue, or internet connectivity problems.
To fix the ‘DNS server not responding’ error, you can check your internet connection and ensure it’s working properly. Other than that, you can also try turning off the firewall or antivirus software on your computer.
Flushing or clearing the DNS cache on your system also helps fix this error. To learn more, please see our guide on how to fix the DNS server not responding error in WordPress.
2. DNS_PROBE_FINISHED_NXDOMAIN Error
The DNS_PROBE_FINISHED_NXDOMAIN error is a Google Chrome error message that appears when the browser cannot locate the website you’re trying to view.
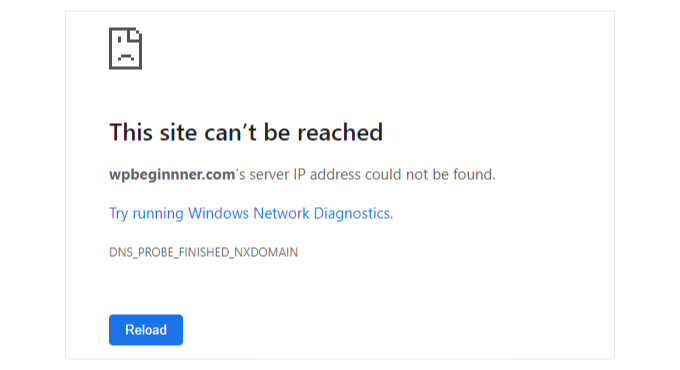
The error occurs when the DNS cannot find or connect to the website’s IP address. As a result, the browser assumes that the website doesn’t exist.
You will find the same issue in other browsers, like Mozilla Firefox, Microsoft Edge, and Safari. However, the DNS error will look different.
To fix this issue, you can start by clearing your computer’s browser cache and DNS cache. You can also try using Google’s public DNS servers and check your computer’s host files.
For more details, please see our guide on how to easily fix the DNS_PROBE_FINISHED_NXDOMAIN error.
3. ERR_CONNECTION_RESET Error
Another issue you may face is the ERR_CONNECTION_RESET error on your Google Chrome browser.
Usually, this error means that your WordPress site is working, but something is preventing the browser from accessing it.

While it’s not a DNS-related issue, it may occur if you recently moved the domain to a new hosting platform or new domain name.
One of the ways to fix it is by flushing the DNS cache and changing your DNS cache, like Google Public DNS.
You can learn more by following the tips in our guide on how to fix the ERR_CONNECTION_RESET error in WordPress.
4. WordPress Redirecting to Old Domain After Migration
If you recently migrated your WordPress website to a new domain name and the redirection doesn’t work properly, then users might be redirected back to the old domain.
This error usually occurs when the site URL and home URL values are different in the WordPress database. Or the DNS server isn’t responding, or the DNS records haven’t been updated.
To resolve this issue, you can first check your WordPress settings. Next, try clearing the DNS cache so it’s updated with the latest DNS information.
You can find all the ways to fix this issue by following our guide on how to fix WordPress redirecting to the old domain after migration.
We hope this article helped you learn about WordPress DNS configuration. You may also want to see our guide on how to get a free SSL certificate for your WordPress site and must-have WordPress plugins for business sites.
If you liked this article, then please subscribe to our YouTube Channel for WordPress video tutorials. You can also find us on Twitter and Facebook.
این خبر را در ایران وب سازان مرجع وب و فناوری دنبال کنید