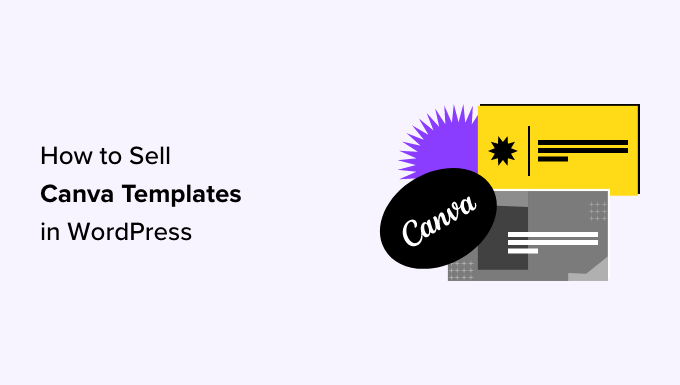How to Sell Canva Templates in WordPress (Beginner’s Guide)
Are you curious about how to sell Canva templates in WordPress?
Many people are willing to pay for design templates to save them time. Canva templates are easy to design and sell, making them a highly profitable way to make money online without much effort on your part.
In this article, you’ll learn how to sell Canva templates in WordPress so you can start earning passive income.
Why Sell Canva Templates?
Unlike Adobe Photoshop, Canva is an easy-to-use design tool that anybody can use to create professional-looking graphics. That means you don’t have to be an expert graphic designer to start selling Canva templates to other people.
Plus, Canva is free to use. But if you want access to 1 million+ premium photos, videos, fonts, and other advanced features, then you may want to consider Canva Pro, which only costs $14.99 per month or $9.99 billed annually.
So, why sell Canva templates?
Canva templates are wildly popular. Many individuals and businesses are turning to Canva creators to find inspiration and get things done faster. Here are some other benefits:
- Passive income: You can generate passive income by creating a digital product once, and then it will continue to sell for years to come.
- Scalability: Increase your earnings by simply adding more digital products to your WordPress site.
- Minimal costs: All you have to pay for is the cost to build a website. Anything else, such as upgrading to a Canva subscription or using a WordPress eCommerce plugin, only helps to make selling easier.
- Flexibility: Canva templates work in just about any niche. Want to create a fitness tracker or diet plan for others to follow? Or maybe you could design a social media template so businesses can easily create attractive visual content without starting from scratch.
While you could sell Canva templates on Etsy or Gumroad, those platforms take a percentage of your profits. Not only that, but you have little to no control over how your product page looks and how you can promote it.
Branding is everything, which is why we recommend selling Canva templates on WordPress. You get to create the rules and control the entire customer journey. Later on, we will show you exactly how to do this.
Canva Templates You Can Make and Sell
Before you start selling, the question remains: what type of Canva template should you make?
The good news is that there are endless possibilities for the types of Canva templates you can create. Here are some of the most popular options to help you get started:
- Blog images and featured thumbnails
- Social media graphics (thumbnails, post banners, stories, and so on)
- Planners and calendars
- Presentations and slide decks
- Workbooks and worksheets
- Menus, recipes, or event invitations
- Resumes
- Stickers
- Holiday cards
- Business cards, posters, brochures, or flyers
- Contracts
- Notion templates
The easiest way to decide what to sell is to think about your audience’s pain points. What kind of template could you sell where you make users’ lives easier by saving them time and frustration?
Then, go ahead and validate your idea by seeing if others are selling it. You can look at a marketplace like Gumroad to see if there are a lot of positive reviews.
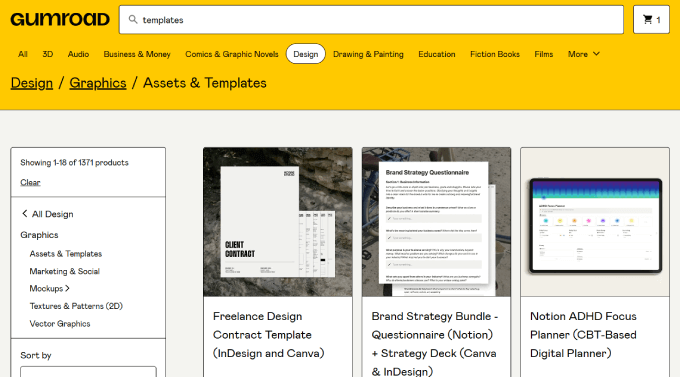
Once you have made that decision, you are ready to start making and selling your Canva templates.
To get started, you’ll need a Canva account. Once you’ve signed up and created an account, you can go through the following steps.
Step 1: Setting Up Your WordPress Website
If you want to start selling Canva templates, you first need to set up your WordPress website.
That means you’ll need web hosting, a domain name, and an SSL certificate.
You can think of web hosting as renting space on the internet to store your website, which includes your files, images, and content. The domain name is the address for people to find your site and the SSL certificate encrypts the information that travels between a user’s browser and your website’s server to protect sensitive data.
To help you get started, you’ll want to choose the best WordPress hosting provider.
We tried all of them and recommend SiteGround as the best option for selling Canva templates because they offer managed WordPress hosting designed specifically for Easy Digital Downloads (EDD). This allows you to set up your website and online store in just minutes.
You’ll get up to 83% off when you purchase one of their plans along with EDD preinstalled, daily WordPress backups, a free SSL certification, daily backups, an email domain, and many other optimization tools out of the box.
We will walk you through how to get your WordPress site set up by first signing up for hosting and getting your domain and SSL certificate.
Head over to the SiteGround website and choose between the three available plans.
Once you’ve decided on the plan that’s right for you, go ahead and click ‘Get Plan.’
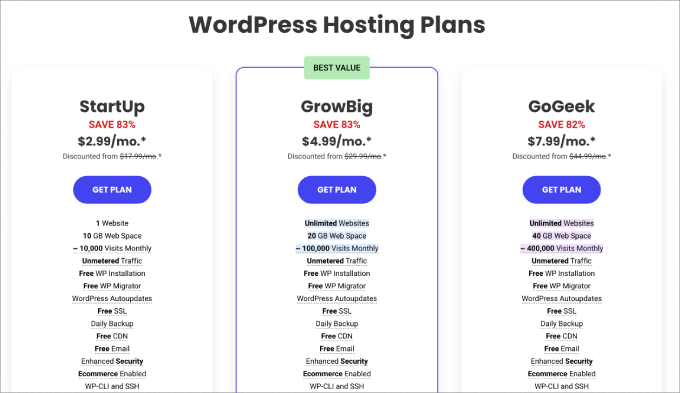
From here, enter your desired domain name and then hit ‘Continue.’
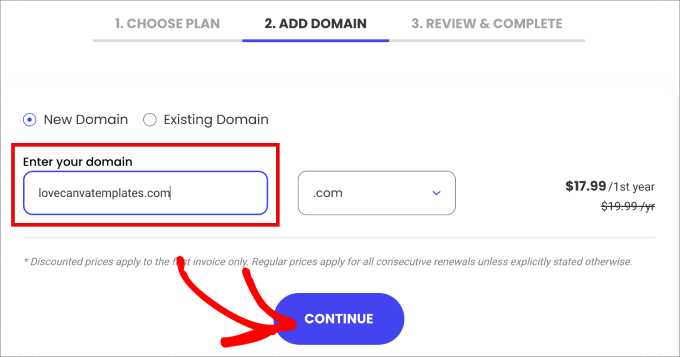
Next, you’ll be prompted to add your account information and purchase any addons, such as domain registration and privacy.
You’ll need to enter your payment details and complete the purchase to access your web hosting account.
After a few moments, you’ll receive an email with information on how to log in to your SiteGround account.
Follow the instructions and log in to your account. You’ll be taken to the dashboard. In the ‘Websites’ tab, you’ll need to click on the ‘Site Tools’ button next to your domain name.
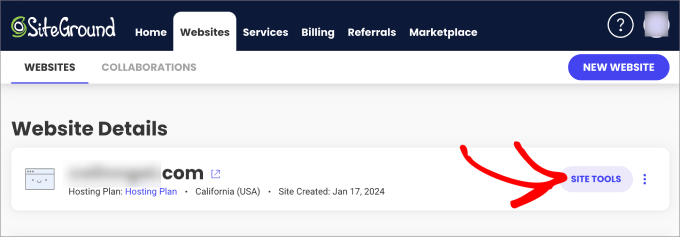
You’ll be able to set up and access all of the important information about your site from here, such as email accounts and a file manager.
Go ahead and click on ‘Install & Manage WordPress’.
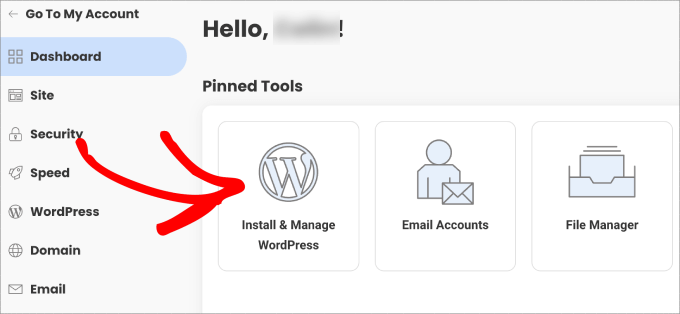
You’ll see the option to choose between WordPress or WordPress + WooCommerce.
Click ‘Select’ under WordPress.
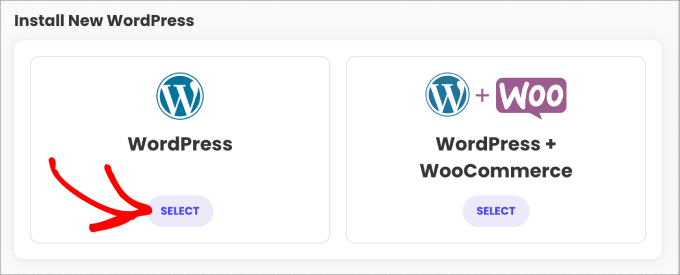
Below that, you’ll see an Application Setup form appear.
Just fill in the login details you’d like for your WordPress site. You’ll need to create a username and password and enter the email you’d like to connect the WordPress site to.
Finally, click ‘Install’ and you’ll be taken to the WordPress dashboard, where you’ll find that Easy Digital Downloads is pre-installed.
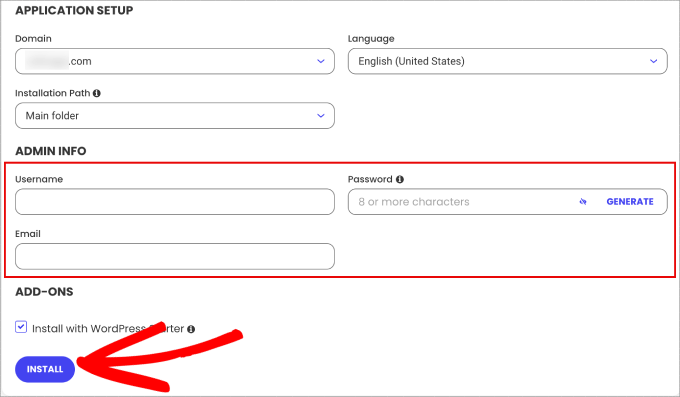
Step 2: Creating Your Canva Template to Sell
Now, you need to go to Canva and log in to your account. Starting on the Canva homepage, you must head over to the ‘Templates’ tab in the left panel.
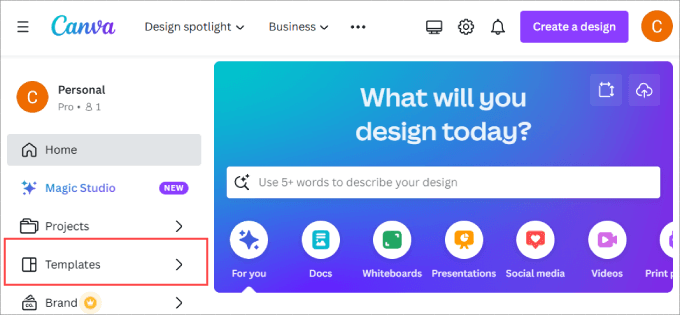
Then, you can browse through any category and pick a template that suits your needs.
For the sake of this tutorial, we will use an Instagram Post template, which can be found under All templates » Instagram Posts.
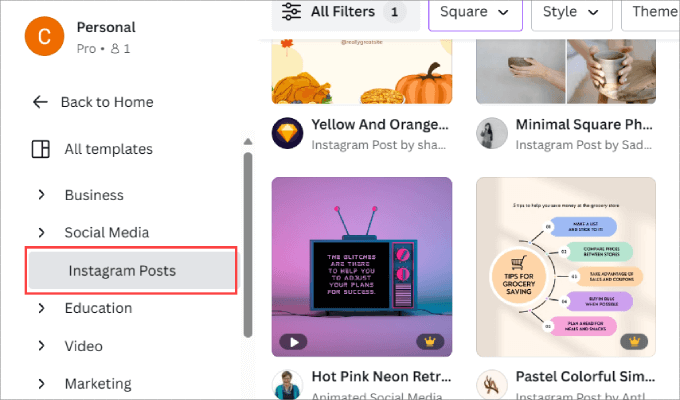
Then click on any template. By choosing a pre-built template from Canva, you don’t have to figure out the correct image sizes (especially important for social media) and create the design from scratch.
A pop-up window will appear. Go ahead and click on ‘Customize this template.’
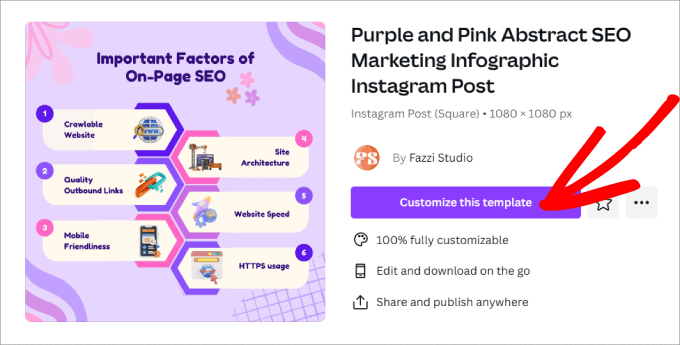
You’ll be taken to Canva’s drag-and-drop editor. From here, you have the creative freedom to pretty much customize your template however you want.
On the left side, you can add elements and text, upload your own images, and all types of other features. Canva even has AI features that will generate written text or images based on the description you give them.
In the editor itself, you just need to click on any element you want to customize. Then, you’ll see a wide range of options, like changing the font and colors, duplicating the element, deleting it, and so on.
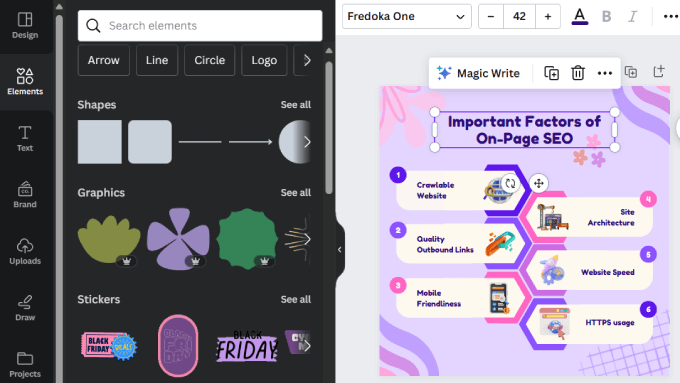
If you are selling templates, then it’s best to create multiple pages in Canva. Many creators and businesses who sell Canva templates like to package them as a bundle, allowing them to charge higher prices for them.
So, rather than selling one Instagram post template, you can make a dozen Instagram posts, all with the same layout. Or even better, you could sell an entire social media post bundle, giving customers many templates for every use case available.
Just click on the ‘+ Add page’ button in the editor. Under Design » Templates in the left panel, you’ll also see related templates, which are super helpful if you are going to sell a bundle.
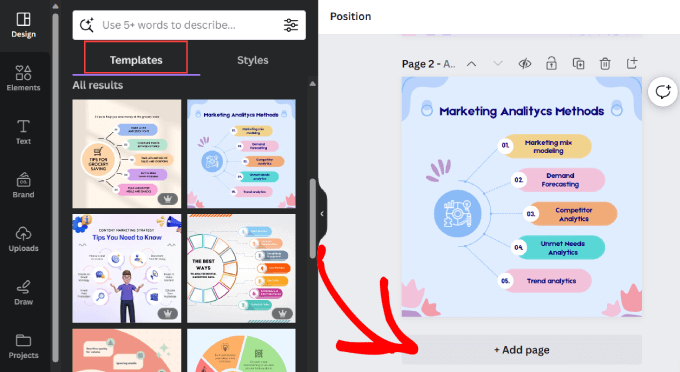
Keep in mind that you can even upload images, videos, and audio to your template.
For example, here’s an Instagram Story template with all of the cuts, text, and music already included. That way, customers can use this template out of the box, and they only need to customize the video and text.
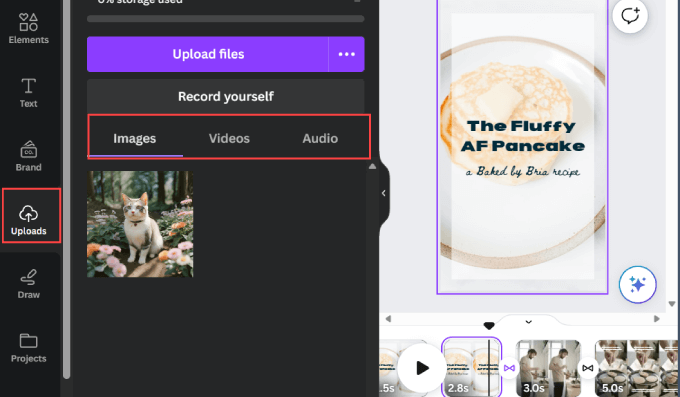
When you’ve finished customizing your template, you are ready to export it.
Go ahead and hit the ‘Share’ button in the top right corner. Here, you can choose the file type and size of your template. Finally, hit the ‘Download’ button once you are done.
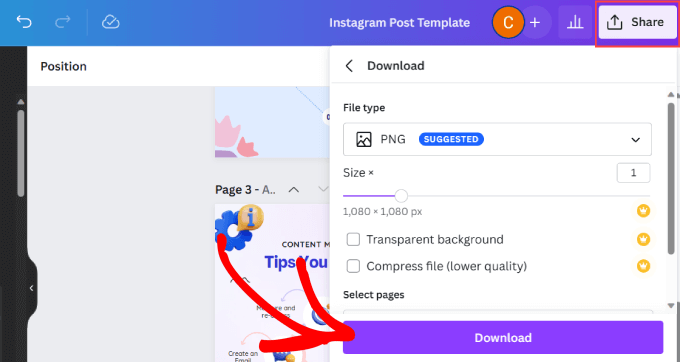
You may also want to check out our list of tools to create better images, especially if you are uploading images to Canva.
Now that you have made your Canva template, you are ready to upload it to WordPress and start selling.
Step 3: Installing and Activating Easy Digital Downloads
You now need to install and activate the Easy Digital Downloads (EDD) plugin. It is the best eCommerce WordPress plugin that allows you to easily sell digital products on your website, including Canva templates.
The good news is that you can use the free version of Easy Digital Downloads to get started. That being said, if you want to increase your conversions and maximize your revenue, then you may want to consider the paid version.
The Pro version gives access to advanced features, such as more payment gateways, email marketing service provider integrations, recommended products, recurring payments, add-to-cart pop-ups, multi-currency add-ons, and more.
If you bought a SiteGround hosting plan using our link earlier in the tutorial, then EDD will already be installed on your website. Otherwise, you can follow our guide on how to install a plugin in WordPress.
Once activated, you’ll be taken to a setup wizard so that the plugin can personalize the experience for you. It will guide you through each screen, and you just need to fill out the information as best as you can.
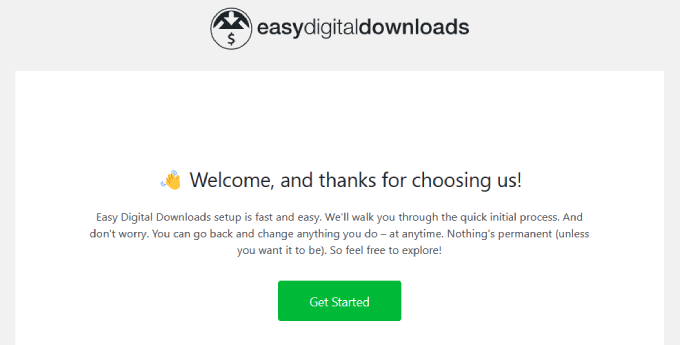
Step 4: Setting Up Easy Digital Downloads
Once you’ve completed the setup wizard, you’ll need to configure your online store location.
You may be wondering why you should add your location when you are not selling physical products. That’s because EDD uses the customer’s country, state, and province to autofill their details when making a purchase. This, in turn, will be used to calculate the sales tax.
Simply head over to Downloads » Settings. From there, make sure you are in the ‘Store’ tab, which is under ‘General.’
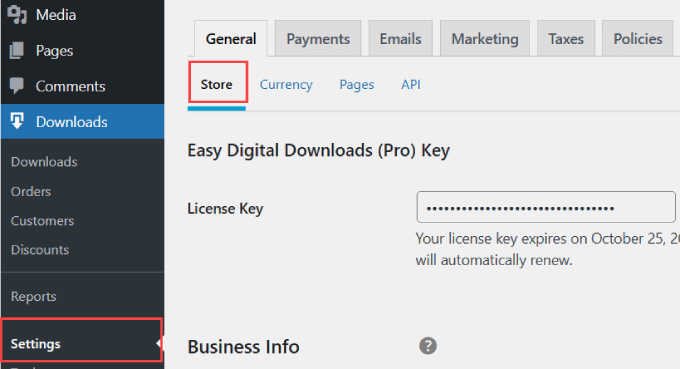
Scroll to the bottom of the page and complete all the fields related to your business address. You will also need to select the country you live in from the ‘Business Country’ dropdown menu.
Once you’ve set your store location, just hit the ‘Save Changes’ button.
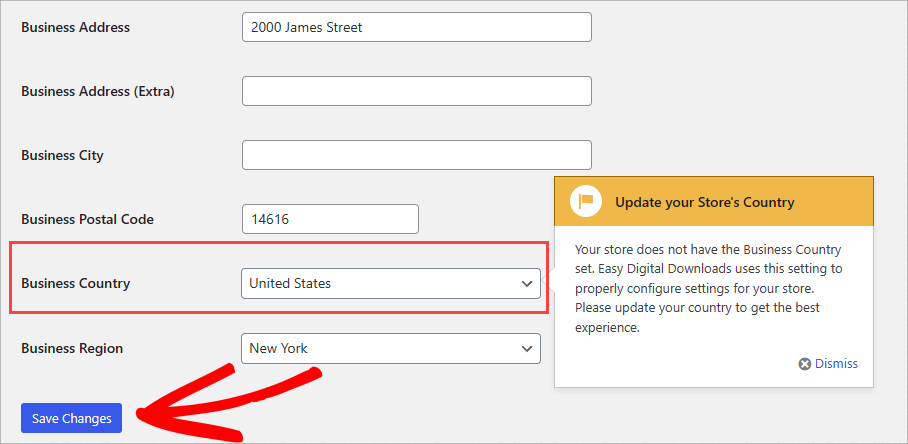
Step 5: Connecting Your Payment Gateway
After that, you’ll need to set up your payment gateway so you can easily accept payments on your website.
Head over to the ‘Payments’ tab, and then click on the ‘General’ tab. From here, you can check all of the boxes next to the payment methods you are willing to accept.
The free plan of EDD comes with Stripe, PayPal, and Amazon right out of the box. That means your customers can use most major credit cards along with their Payment or Amazon account to complete their purchase.
But with the Easy Digital Download addons, you can also use Authorize.net, Braintree, and others.
To configure each payment gateway, you need to click on the gear icon.
Let’s take a quick look at how to do this with Stripe.
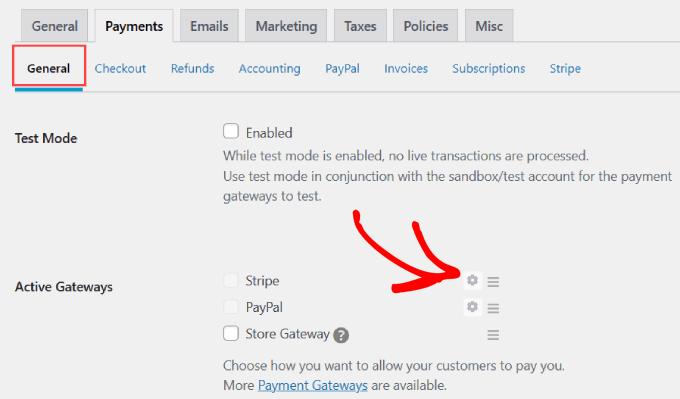
You’ll be taken to a new screen where you can connect to your existing Stripe account.
Hit the ‘Connect with Stripe’ button.
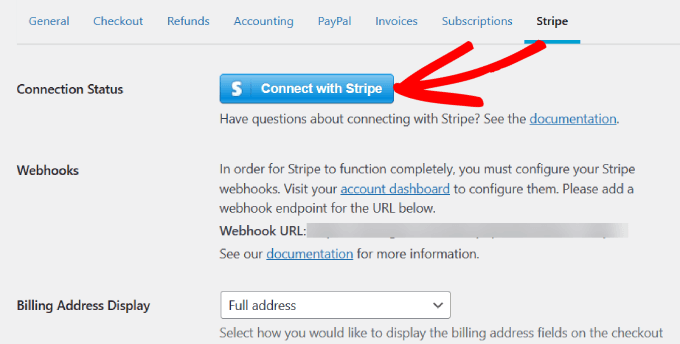
Next up, you will need to log in to your Stripe account, and you will be given all the Stripe accounts connected to your email address. Pick the Stripe account you want to connect Easy Digital Downloads to.
When customers send you money, it will go directly to this account, and if refunds are requested, then this is the account Stripe will withdraw from.
Go ahead and click the ‘Connect’ button. If you don’t have a Stripe account already, just select the ‘Create a new account’ button.
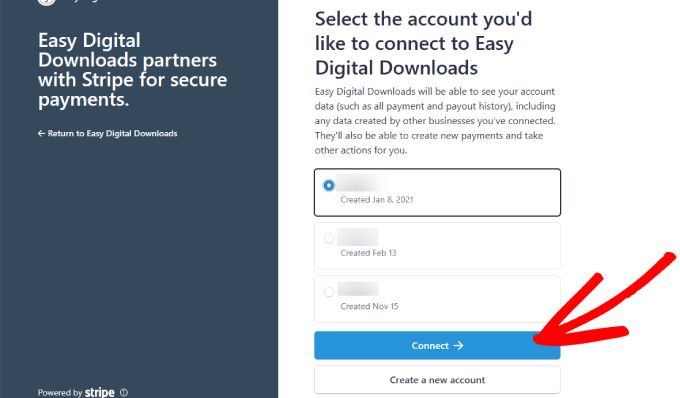
Once your Stripe account is connected, you will be taken back to WordPress.
Next to ‘Connection Status,’ you should see that your Stripe account is connected.
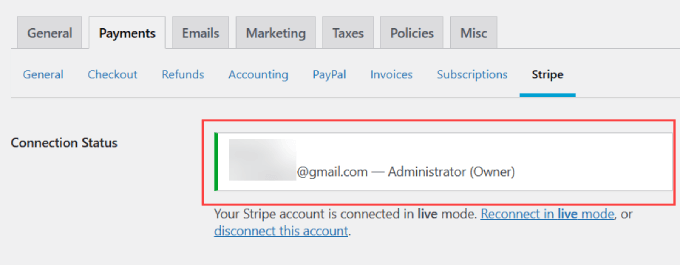
If you want to allow customers to make payments through their PayPal accounts, then you will need to follow the same steps as Stripe but go to the PayPal tab instead.
Step 6: Adding Your Template as a Download
Now, you are ready to upload your Canva template to WordPress.
Head over to the Downloads » Downloads tab in the admin area.
Then, click ‘Add New.’
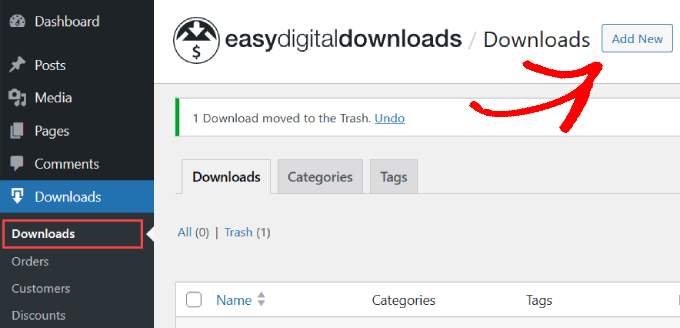
Start by giving your Canva template a name to tell visitors what it is. Make sure to include a main keyword along with anything that would make the title stand out.
Then, write out your product description. This is where you can let your marketing copy shine. You should tell readers what to expect from your template and why they should download it in the first place.
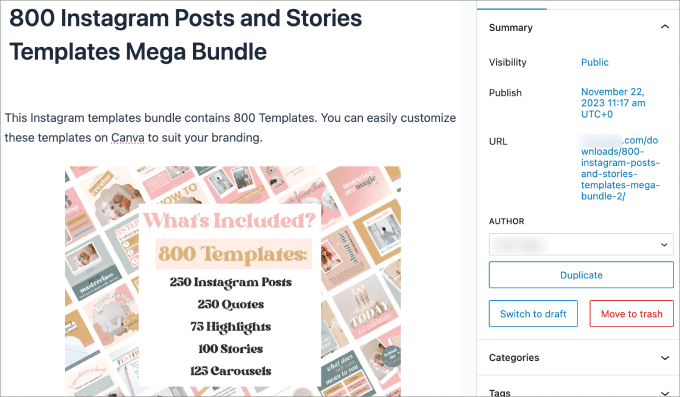
Under ‘Download Details’ (which is located below the content editor), you have a few options to pick from. For the ‘Product Type Options, you can choose from a few menu items including:
- Single Product
- Bundle
- Service
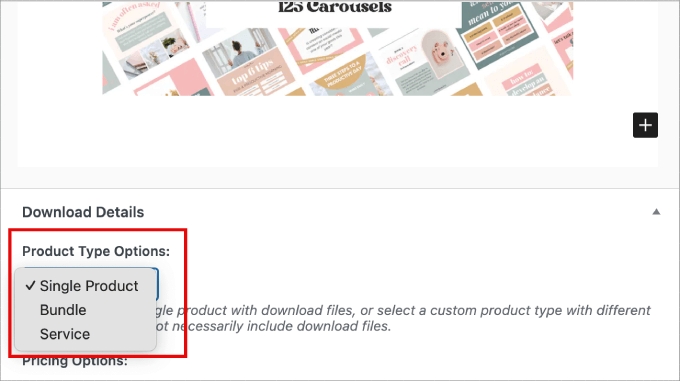
For Pricing Options, you can enter the price for your item. You can also add variable pricing.
Let’s say you are selling a social media template bundle. You can check the ‘Enable variable pricing’ box if you want to sell separate templates individually, such as Instagram templates, YouTube thumbnail templates, and so on.
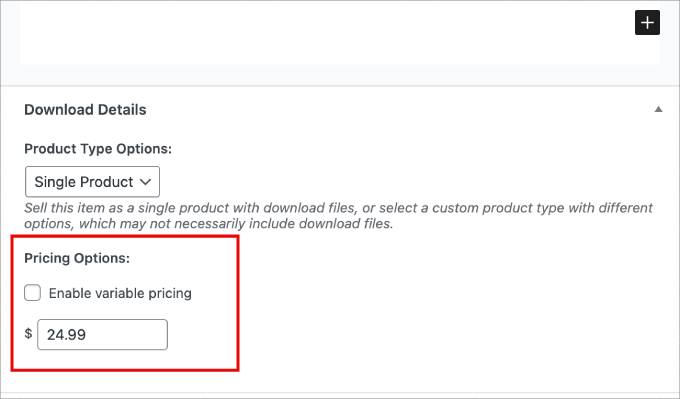
Below that, you will enter your ‘File Name’ and upload your ‘File URL.’ You can enter the file URL link or click the link icon to upload the file from your computer.
If there are special instructions to download the file, be sure to write them in the ‘Download Instructions’ file.
For example, if you are selling a bundle, then you may put them into a zip file. Therefore, it may be helpful to add a note telling users how to unzip the file.
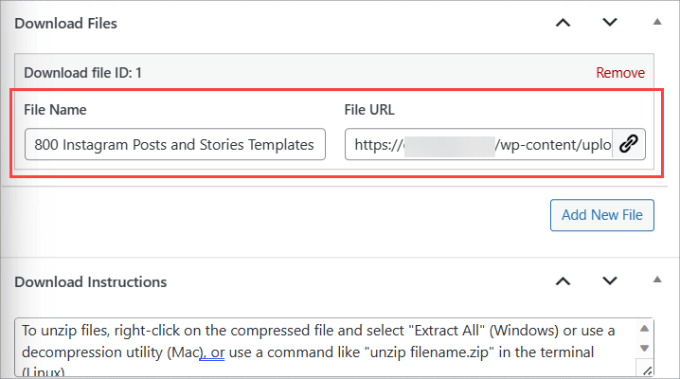
In the right panel, you have plenty of options you can configure.
‘Download Image’ is where you can upload a thumbnail of the Canva template to help entice visitors to buy it.
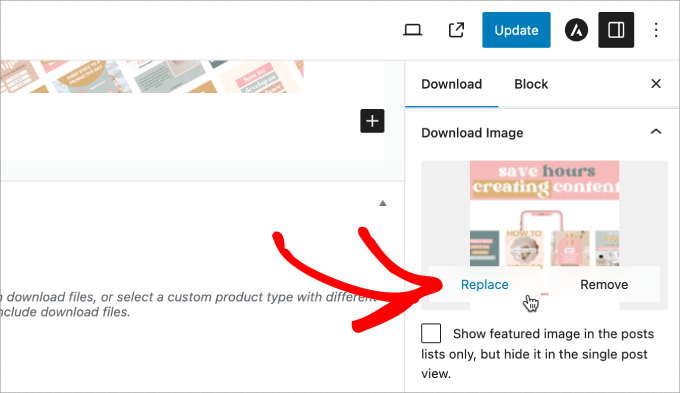
Under ‘Refund Status,’ you can decide whether you want the product to be refundable or non-refundable. Also, enter the number of days that customers have to request a refund.
Below that, you can choose between an ‘Add to Cart’ button or a ‘Buy Now’ button.
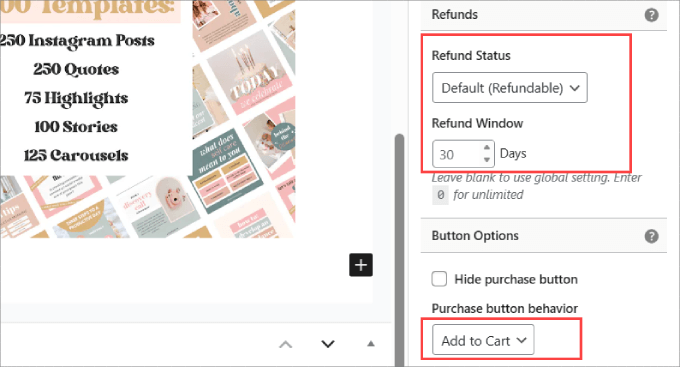
If you have the Pro plan, you can even add product reviews on the page.
This helps to provide social proof and build trust with your customers.
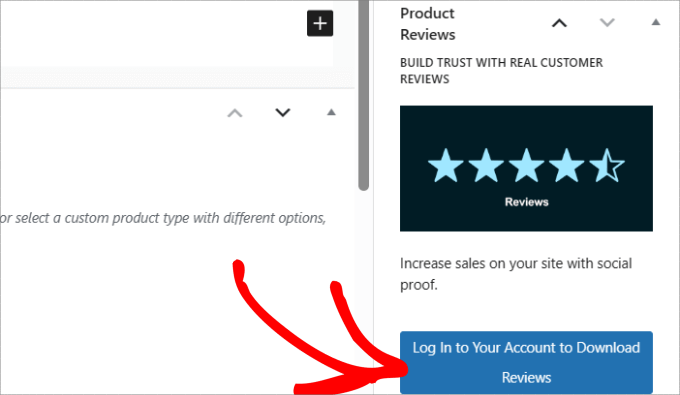
Once you are done, you can preview what it looks like.
This is how our example Canva template download looks.
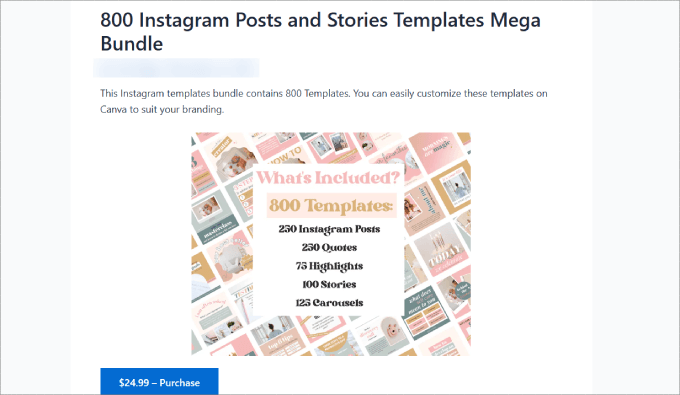
Finally, simply hit the ‘Publish’ button in the top right corner of the screen.
This will make the download live on your website.
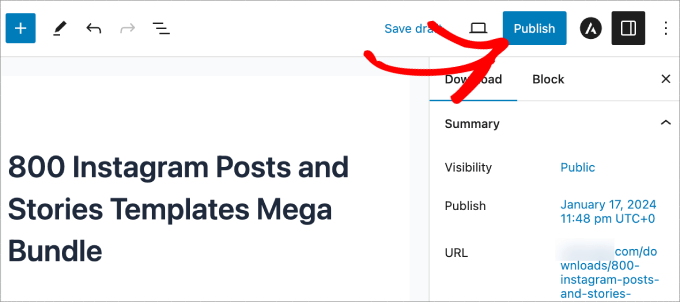
Testing That Your Download Works
You’ll now want to go through the entire checkout process to make sure that customers can actually download the product.
To see if it works, go to the Downloads » Settings page.
You’ll need to enable the ‘Test Mode’ so that you can see if visitors can complete the checkout process.
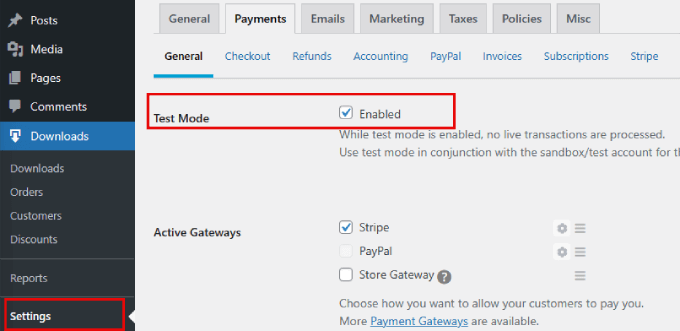
Also, make sure that the payment gateway and all the desired payment method icons are checked.
Then, hit ‘Save Changes.’
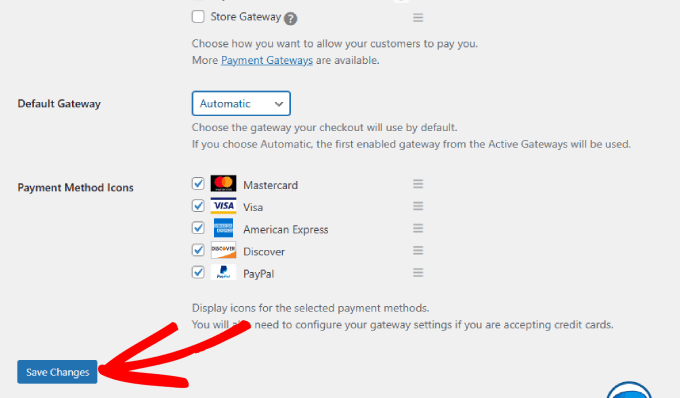
When you add the template to the cart, you should see a summary of the order.
You’ll need to enter your billing and payment info to complete the purchase.
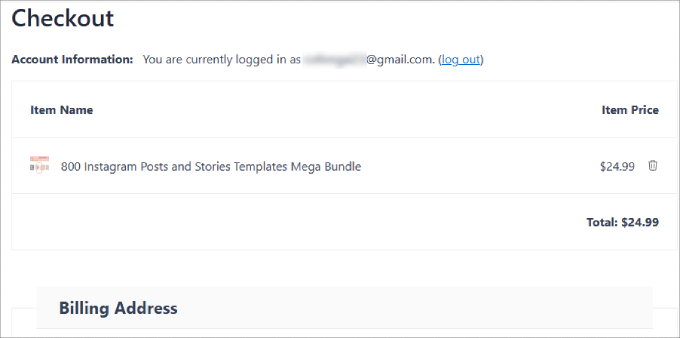
Once you’ve made the test purchase, you’ll arrive at the confirmation page.
You’ll find the details of the purchase along with a link to download the zip file of the Canva template.
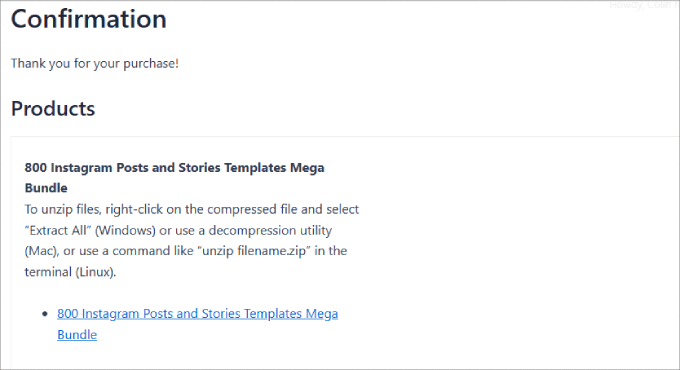
Every time you receive an order, it will show up on the Downloads » Orders page.
You will also receive a sales notification through email.
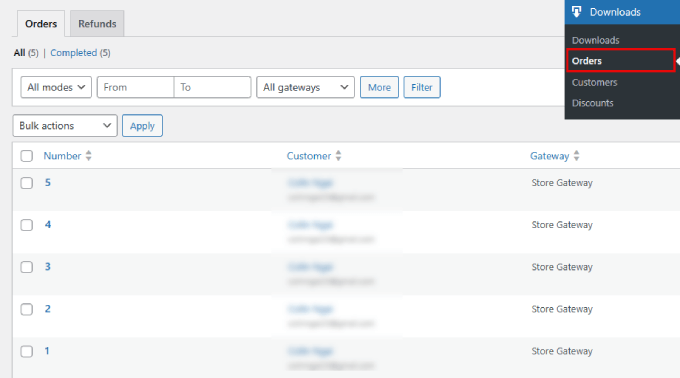
Just make sure to turn off test mode once you are done.
Step 7: Promoting Your Canva Templates
Easy Digital Downloads publishes each Canva template as a new page. That means you’ll have to drive traffic to these pages.
There are many ways you can let readers know about your new Canva template on your site.
For instance, you can display an announcement bar at the top of your site or add links to your template pages in your navigation menu.
Another way is to simply add your Canva templates to a blog post or page.
Easy Digital Downloads makes it easy to embed your digital product into any page. Simply edit your Canva template, and then in the right-hand sidebar, copy the ‘Purchase Shortcode.’
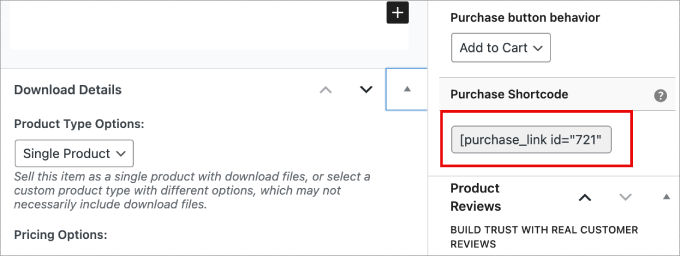
You can now embed this shortcode into different places on your website. For more in-depth instructions on how to add shortcodes to a page or post, check out our tutorial on how to use shortcodes in WordPress.
Beyond that, here are a few more ideas to promote your Canva template:
- Write similar blog topics that relate to your Canva template. At the end of the article, you can add a call to action promoting your Canva templates.
- You can use OptinMonster to create coupon popups that give a discount code for your Canva templates in exchange for the user’s email address.
- Add notifications of sales you’ve made with TrustPulse, which is the best social proof plugin for WordPress.
That’s it! You now know how to sell Canva templates on your WordPress website. As a result, you can turn your ideas into a source of passive income.
Bonus: Tips to Make More Online Sales
If you want to maximize your revenue, then we recommend also adding cross-sells and upsells to your website. This allows you to sell more products, whether they are more Canva templates or more expensive services you offer.
For example, if you sell Instagram templates, then you may offer a done-for-you service where you help businesses manage or grow their social media accounts. In this case, the template was a good entry point to get users to trust your expertise before they are ready to buy more expensive items.
You could also do this by using the EDD Cross-sell and Upsell addon, which is available for paid members.
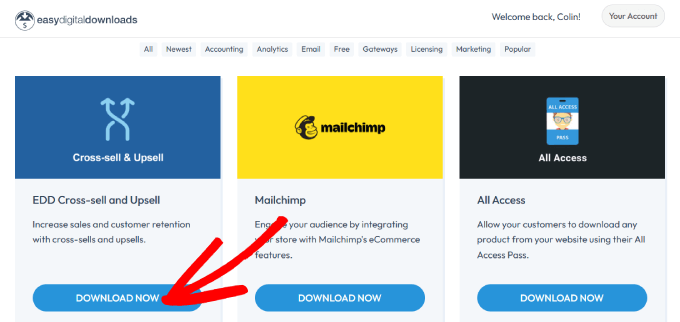
When you add this extension to your plugin, it will allow you to add other digital products to the product page and checkout page. This can generate some impulse purchases, allowing you to boost the average order value.
Here’s what it looks like in practice.
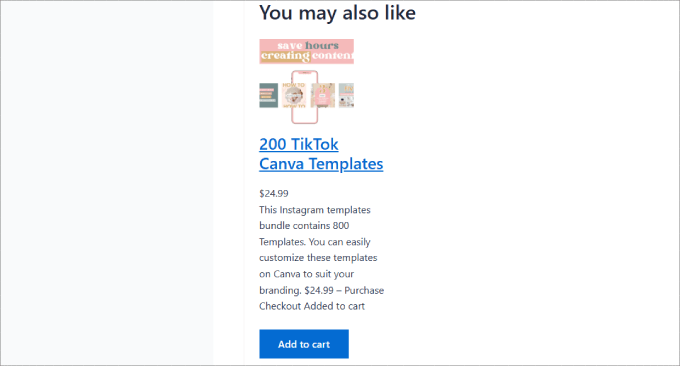
Or you can even create an entire sales funnel to get more conversions. For example, with OptinMonster, you’ll be able to show promotional popups with discount coupons, limited-time sales, and more.
For more details about how to do this, check out our guide on how to create highly converting sales funnels in WordPress.
We hope this article helped you learn how to sell Canva templates in WordPress. You may also want to see our expert list of proven ways to make money online blogging with WordPress and our low-cost and easy online business ideas that make money.
If you liked this article, then please subscribe to our YouTube Channel for WordPress video tutorials. You can also find us on Twitter and Facebook.
این خبر را در ایران وب سازان مرجع وب و فناوری دنبال کنید