How to Fix the WordPress Admin Ajax 400 (Bad Request) Error
بروز خطا در هنگام مدیریت سایت وردپرس می تواند ناامید کننده باشد، به خصوص زمانی که مطمئن نیستید که چه چیزی باعث آنها می شود.
مدیر وردپرس Ajax 400 (درخواست بد) یکی از این خطاهای رایج و گیج کننده است. در تجربه ما، عمدتاً زمانی اتفاق میافتد که یک قطعه کد یک درخواست مرورگر را که سرور قادر به درک آن نیست، ایجاد میکند و منجر به پیام «400 Bad Request» میشود.
خبر خوب این است که رفع این خطا معمولاً آسان است. در این راهنما، علت خطای 400 (Bad Request) را توضیح خواهیم داد و به شما نشان خواهیم داد که چگونه آن را به سرعت حل کنید.
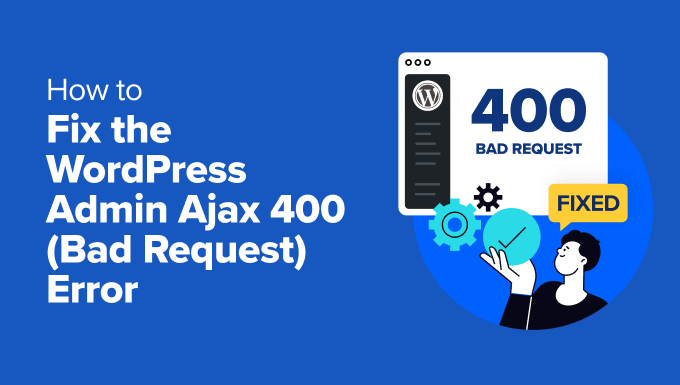
چه چیزی باعث خطای 400 (Bad Request) می شود؟
خطای 400 (درخواست بد) معمولاً به دلیل ایجاد کد درخواست مرورگر است که سرور قادر به درک آن نیست.
این یک خطای رایج وردپرس است. با این حال، پیام خطا هیچ سرنخ دیگری ارائه نمی دهد، و رفع آن را برای مبتدیان دشوار می کند.
ممکن است با پیام “400 Bad Request” در مرورگر ظاهر شود. صفحه خطا ممکن است بسته به ارائه دهنده هاست وردپرس شما کمی متفاوت به نظر برسد.
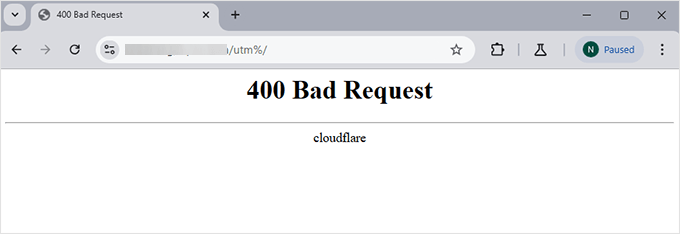
همچنین ممکن است هنگام استفاده از ابزار Inspect و جابجایی به برگه “کنسول” ظاهر شود.
اگر درخواست به admin-ajax.php فایل، سپس به شکل زیر ظاهر می شود:
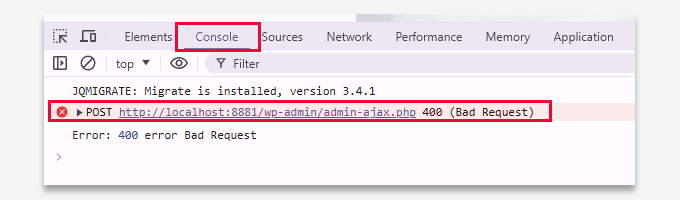
شایع ترین دلایل این خطا که ما دیده ایم عبارتند از:
1. URL نامعتبر یا نادرست است
یکی از دلایل اصلی این خطا، اشتباه تایپی یا کاراکترهای غیر ضروری در URL است.
به عنوان مثال، ما به مواردی برخورد کردهایم که حتی یک اشتباه کوچک، مانند یک فضای اضافی یا کاراکتر خاص در URL، میتواند باعث شود سرور درخواست را رد کند و منجر به خطای 400 شود.
2. کش مرورگر و کوکی ها
در تجربه ما، داده های قدیمی یا خراب مرورگر یکی دیگر از مقصران رایج است. ما اغلب به کاربران توصیه کردهایم که کش و کوکیهای مرورگر خود را پاک کنند، که معمولاً مشکل را حل میکند.
3. آپلود فایل های بزرگ
تلاش برای آپلود فایل های حجیم در سایت وردپرسی خود نیز می تواند باعث ایجاد این خطا شود. در موارد متعددی، کاربران هنگام تلاش برای آپلود فایلهای رسانهای که از حد مجاز اندازه فایل سرورشان بیشتر است، با این مشکل مواجه شدهاند.
4. تضاد پلاگین یا تم
ما همچنین متوجه تداخل پلاگین یا موضوع شده ایم که باعث این خطا می شود. اگر اخیراً افزونه یا موضوعی را اضافه یا بهروزرسانی کردهاید و خطای 400 ظاهر میشود، احتمالاً به دلیل مشکلات سازگاری یا اشکال در کد است.
5. مشکلات سمت سرور
اگرچه کمتر رایج است، اما این مشکل میتواند در سمت سرور نیز باشد، مانند فایل htaccess. خراب یا تنظیمات نادرست سرور. در این شرایط، تعمیر پیکربندی سرور یا بازیابی نسخه قبلی فایل htaccess. اغلب مشکل را حل می کند.
با این گفته، بیایید نحوه رفع این خطا را بررسی کنیم.
نحوه رفع خطای 400 (Bad Request) در وردپرس
اکنون که علت خطای 400 (درخواست بد) را توضیح دادیم، بیایید مراحل رفع آن را طی کنیم. این راه حل ها ساده و موثر هستند، حتی اگر متخصص فناوری نباشید.
در اینجا لیستی از مراحلی است که در این راهنما به شما نشان خواهیم داد:
- URL را بررسی کنید
- کش مرورگر و کوکی ها را پاک کنید
- کاهش حجم آپلود فایل
- غیرفعال کردن همه افزونه ها
- به یک تم پیشفرض بروید
- بازنشانی پیوندهای ثابت
- راهنما متخصص وردپرس را استخدام کنید
- نکات عیب یابی پاداش
1. URL را بررسی کنید
اولین کاری که باید انجام دهید این است که URL را دوباره بررسی کنید. هنگام تایپ یا کپی کردن یک URL، اشتباه کوچکی مانند اضافه کردن یک کاراکتر اضافی یا گذاشتن فاصله، آسان است.
مطمئن شوید که URL صحیح و فرمت شده است. اگر خطا ادامه داشت، می توانید به مرحله بعدی بروید.
2. کش مرورگر و کوکی ها را پاک کنید
گاهی اوقات، حافظه پنهان و کوکی های قدیمی یا خراب در مرورگر می تواند باعث این خطا شود. پاک کردن این موارد اغلب می تواند مشکل را برطرف کند. در اینجا نحوه انجام آن آمده است:
برای کروم: روی منوی سه نقطه در گوشه سمت راست بالای پنجره مرورگر خود کلیک کنید و “حذف داده های مرور” را انتخاب کنید.
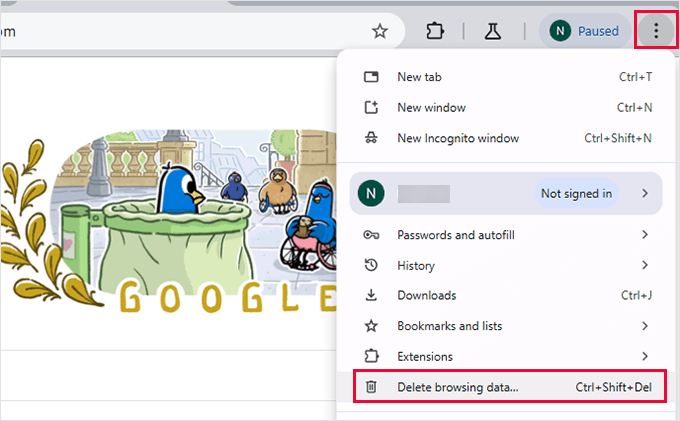
با این کار یک پنجره بازشو ظاهر میشود که در آن باید مطمئن شوید که گزینههای «کوکیها و سایر دادههای سایت» و «تصاویر و فایلهای ذخیرهشده» علامت زده شدهاند.
در زیر گزینه «محدوده زمانی»، «همه زمان» را انتخاب کنید تا مطمئن شوید همه دادهها پاک شدهاند. برای ادامه، کافی است روی “حذف داده ها” کلیک کنید.
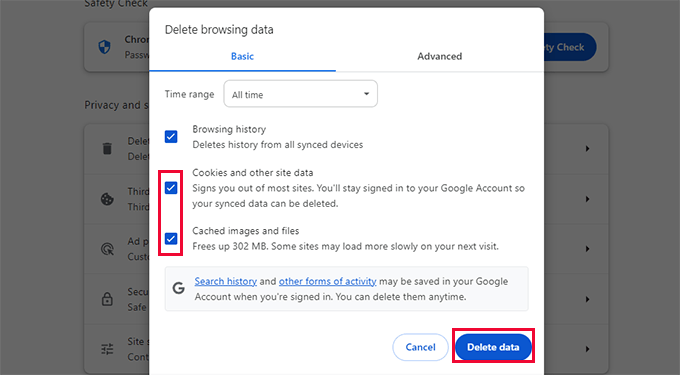
Google Chrome اکنون همه فایلهای کش و کوکیها را حذف میکند.
برای فایرفاکس: روی نماد منو در گوشه سمت راست بالای صفحه مرورگر کلیک کنید و “تنظیمات” را انتخاب کنید.
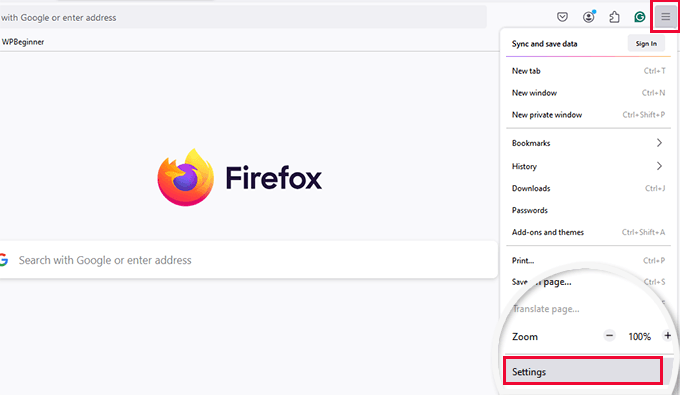
با این کار وارد صفحه تنظیمات مرورگر می شوید. از اینجا، باید به برگه «حریم خصوصی و امنیت» بروید.
به قسمت «کوکیها و دادههای سایت» بروید و روی «پاک کردن دادهها» کلیک کنید.
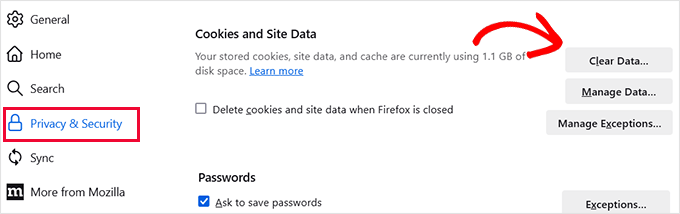
در مرحله بعد، گزینههای «کوکیها و دادههای سایت» و «پروندهها و صفحات ذخیرهشده موقت» را بررسی کنید.
در زیر “When”، به سادگی “همه چیز” را انتخاب کنید تا همه داده های تاریخی حذف شوند.
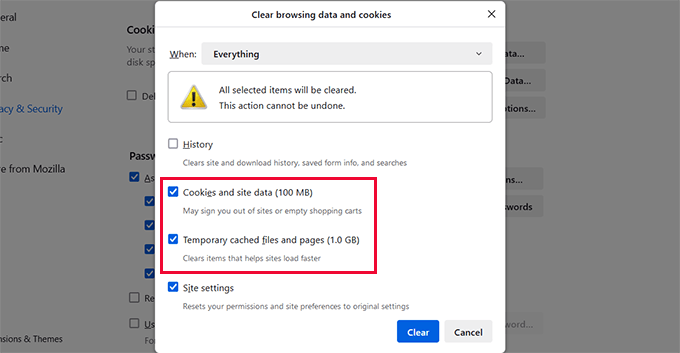
روی «Clear» کلیک کنید و فایرفاکس فایلهای کش و کوکیها را حذف میکند.
برای سایر مرورگرها، به راهنمای ما در مورد پاک کردن حافظه پنهان در همه مرورگرهای اصلی مراجعه کنید.
پس از پاک کردن، می توانید دوباره سعی کنید به سایت دسترسی پیدا کنید تا ببینید آیا خطا برطرف شده است.
3. حجم آپلود فایل را کاهش دهید
اگر هنگام آپلود فایل با این خطا مواجه شدید، ممکن است به این دلیل باشد که برای سرور خیلی بزرگ است.
راه های متعددی برای رفع این مشکل وجود دارد:
- اگر فایل تصویری را آپلود می کنید، می توانید تصویر را برای اندازه فایل کوچکتر بهینه کنید. می توانید از ابزارهای رایگانی مانند TinyPNG برای فشرده سازی و کاهش حجم فایل استفاده کنید.
- اگر به طور مرتب فایل های تصویری بزرگ آپلود می کنید، ممکن است بخواهید آموزش آپلود فایل های تصویری بزرگ در وردپرس را ببینید.
- اگر کاهش حجم فایل کافی نیست، ممکن است لازم باشد محدودیت حافظه وردپرس را افزایش دهید. این کار را می توان با افزودن خط زیر به فایل wp-config.php خود انجام داد:
define('WP_MEMORY_LIMIT', '256M');
هنگامی که مشکل اندازه فایل آپلود را برطرف کردید، سعی کنید از وب سایت خود بازدید کنید تا ببینید آیا خطا ناپدید شده است یا خیر.
4. همه پلاگین ها را غیرفعال کنید
تداخل افزونه ها، ناسازگاری یا پلاگین های کدگذاری ضعیف یکی دیگر از دلایل رایج خطای ادمین Ajax 400 است.
برای تعیین اینکه کدام افزونه ممکن است باعث این مشکل شده باشد، ابتدا باید همه افزونه های خود را غیرفعال کنید.
به سادگی به پلاگین ها » پلاگین های نصب شده صفحه و همه افزونه ها را انتخاب کنید. در مرحله بعد، «غیرفعال کردن» را از منوی بازشوی Bulk Actions انتخاب کنید و روی «اعمال» کلیک کنید.
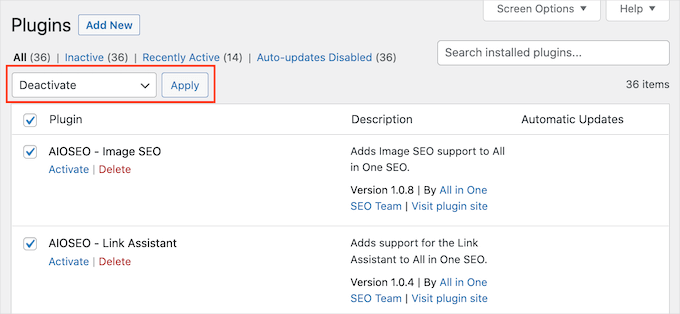
اکنون به وب سایت خود مراجعه کنید تا ببینید آیا خطا ناپدید شده است یا خیر. اگر اینطور باشد، یکی از پلاگین ها باعث خطا شده است.
اکنون می توانید فعال سازی پلاگین ها را یکی یکی شروع کنید و پس از هر بار فعال سازی به سایت خود مراجعه کنید تا زمانی که پلاگین ایجاد کننده خطا را پیدا کنید.
توجه: اگر نمی توانید به بخش مدیریت وردپرس دسترسی پیدا کنید، می توانید افزونه ها را با استفاده از FTP یا برنامه مدیریت فایل در سی پنل غیرفعال کنید.
5. به یک تم پیش فرض بروید
مضامین وردپرس نیز اگر از بهترین استانداردهای کدنویسی پیروی نکنند، می توانند باعث این خطا شوند.
ابتدا باید به یک موضوع پیشفرض بروید تا ببینید آیا موضوع وردپرس شما باعث ایجاد مشکل 400 Bad Request میشود یا خیر.
قالبهای پیشفرض وردپرس با وردپرس ارسال میشوند و معمولاً بر اساس سال انتشارشان نامگذاری میشوند، مانند Twenty Twenty-Four یا Twenty Twenty-Three.
برو به ظاهر » تم ها صفحه را ببینید که آیا یک تم پیش فرض نصب کرده اید یا خیر. اگر قبلاً یک تم پیشفرض نصب کردهاید، باید موس خود را روی آن ببرید و روی «فعال کردن» کلیک کنید.
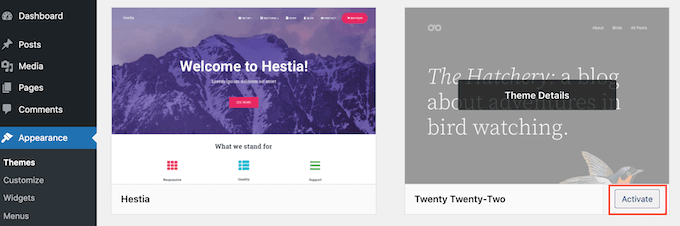
اگر شما یک تم پیش فرض نصب شده در سایت خود نمی بینید، می توانید آن را نصب کنید. آموزش دقیق ما در مورد نصب قالب وردپرس را ببینید.
پس از تغییر موضوع به وب سایت خود مراجعه کنید تا ببینید آیا خطا ناپدید شده است یا خیر. اگر خطا برطرف شد، موضوع شما باعث این مشکل شده است.
اکنون میتوانید از توسعهدهنده تم درخواست پشتیبانی کنید یا یک موضوع جایگزین پیدا کنید. در اینجا تعدادی از محبوب ترین قالب های وردپرس (بسیاری از آنها رایگان هستند) آورده شده است.
6. پیوندهای ثابت را بازنشانی کنید
URL های ناقص اغلب باعث خطای 400 – Bad Request می شوند. وردپرس دارای یک سیستم داخلی برای ایجاد پیوندهای دائمی سازگار با SEO است و بازنشانی آنها می تواند رایج ترین مشکلات URL را برطرف کند.
به سادگی به تنظیمات » پیوندهای ثابت صفحه و بدون ایجاد هیچ تغییر واقعی روی دکمه “ذخیره تغییرات” در پایین کلیک کنید.
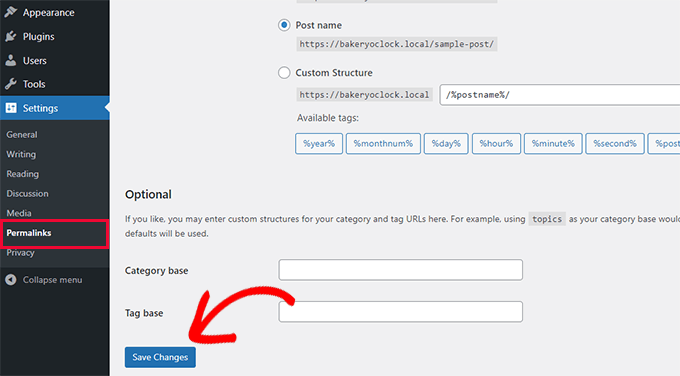
با این کار فایل htaccess. دوباره تولید می شود که ممکن است خطا را برطرف کند.
7. استخدام راهنمای وردپرس متخصص
رفع خطاهایی مانند '400 Bad Request' می تواند برای مبتدیان کمی آزاردهنده و وقت گیر باشد. اگر نمیتوانید خطا را برطرف کنید یا نمیخواهید با مسائل فنی سر و کار داشته باشید، ممکن است وقت آن رسیده باشد که از متخصص وردپرس کمک بگیرید.
به عنوان مثال، شما می توانید به ما نگاه کنید پشتیبانی پریمیوم وردپرس خدمات با پرداخت هزینه ای اندک، می توانید مهندسان حرفه ای وردپرس را برای رفع هر گونه خطا در وب سایت خود استخدام کنید.
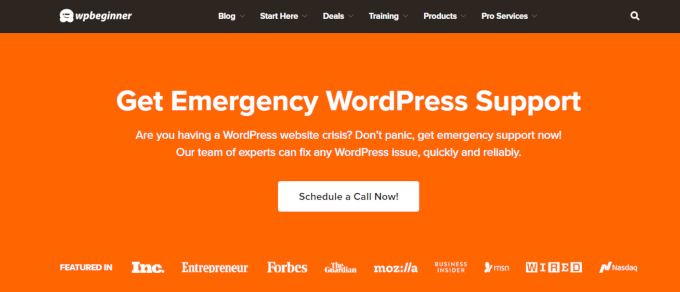
توسعه دهندگان متخصص وردپرس ما خطا را برای شما تجزیه و تحلیل و رفع می کنند. این یک سرویس درخواستی است، به این معنی که هیچ قراردادی وجود ندارد و شما می توانید یک بار هزینه پرداخت کنید تا به سرعت وب سایت خود را به حالت عادی برگردانید. برای ارتباط با کارشناس وردپرس اینجا را کلیک کنید.
نکات عیب یابی پاداش
در زیر برخی از منابع اضافی وجود دارد که ممکن است برای رفع 400 خطای درخواست بد در وب سایت شما مفید باشد:
- راهنمای مبتدیان برای عیب یابی خطاهای وردپرس
- رایج ترین خطاهای وردپرس و نحوه رفع آنها
- چگونه به راحتی کد سفارشی را در وردپرس اضافه کنیم (بدون شکستن سایت)
- چگونه کش خود را در وردپرس پاک کنیم (گام به گام)
- چگونه به راحتی حالت اشکال زدایی وردپرس را برای رفع خطاهای سایت فعال کنیم
امیدواریم این مقاله به شما در رفع خطای ادمین Ajax 400 – Bad Request در وردپرس کمک کرده باشد. همچنین ممکن است بخواهید چک لیست ما از وظایف مهم نگهداری وردپرس را برای انجام منظم ببینید یا به نکات برتر ما برای بهبود ناحیه مدیریت وردپرس نگاهی بیندازید.
اگر این مقاله را دوست داشتید، لطفاً در کانال یوتیوب ما برای آموزش های ویدیویی وردپرس مشترک شوید. شما همچنین می توانید ما را در پیدا کنید توییتر و فیس بوک
پست نحوه رفع خطای ادمین وردپرس Ajax 400 (درخواست بد) اولین بار در WPBeginner ظاهر شد.
این خبر را در ایران وب سازان مرجع وب و فناوری دنبال کنید
مشاهده پاسخ های این مطلب
———————————————
این مطلب از سایت انجمن وردپرس گردآوری شده است و کلیه حقوق مطلق به انجمن وردپرس می باشد در صورت مغایرت و یا بروز مشکل اطلاع دهید تا حذف گردد
منبع: انجمن وردپرس