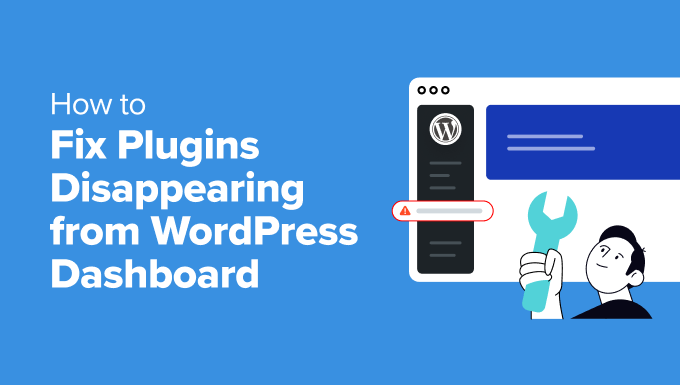How to Fix Plugins Disappearing From WordPress Dashboard
Have you ever logged into your WordPress dashboard and noticed some of your plugins are randomly missing?
This is a common issue that many users face, and it can have several causes. There could be a conflict between plugins or themes, user roles and permissions might not be correct, or there is malware on your site.
In this article, we will show you what to do when plugins are disappearing from the WordPress dashboard.
Why Do Plugins Disappear From the WordPress Dashboard?
When a plugin suddenly deactivates and disappears from your site, it can leave you stranded. You won’t have the feature or functionality that was added through the plugin.
This could lead to a bad user experience when a visitor tries to use that feature. For example, let’s say you used a contact form plugin to add a form to your site. If the plugin disappears and doesn’t work anymore, then users will see an error when they visit the form page.
There are a few reasons why plugins might vanish from your WordPress dashboard view. Let’s explore the most common causes:
- User Permissions: Not all users have permission to manage plugins. If you’re an editor or contributor on a WordPress site, then you might not see the plugins menu one day because your user role isn’t authorized to access it.
- Plugin Issues: Corrupted plugin files, conflicts with other plugins, or incompatibility with your current WordPress version can also cause plugins to malfunction or become hidden.
- Security Concerns: In rare cases, malicious code injection or compromised website files might hide or remove plugins from your view.
That said, let’s look at different ways to fix WordPress plugins disappearing from the admin panel. You can click the links below to jump ahead to any section:
1. Check Permissions for User Roles in WordPress
At times, website owners or clients will prevent other users from viewing and changing the plugin settings so that accidental changes do not break the site or lead to security breaches.
This is common if you have a multi-author website or you’re working on a multisite network.
The first thing you can do is check your user role in WordPress. To do that, head to Users » All Users from the admin panel. Under the ‘Role’ column, you should see the user role for different usernames.
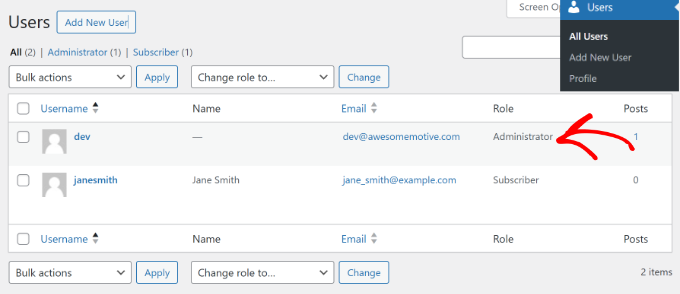
If you see that the user role is different or doesn’t have the necessary permissions to view or edit plugins, then you can contact the administrator to have it fixed.
On the other hand, if you are the administrator of the website and there is nothing wrong with the user role, then you can go through other ways to fix plugins disappearing from the admin panel.
2. Deactivate All WordPress Plugins to Resolve Conflict
Another reason a plugin might disappear from the WordPress dashboard is a conflict with another plugin on your site.
The only way to rule this out is by deactivating all the plugins on your website. After that, you can activate each plugin one by one to see which one is causing the issue.
To deactivate all the plugins, simply go to Plugins » Installed Plugins from the WordPress dashboard and select all the plugins by clicking the checkbox. From here, you can click the Bulk Action dropdown menu at the top and select the ‘Deactivate’ option.

If you’re locked out from accessing the WordPress admin panel, then you’ll need to connect to an FTP client or File Manager tool in your web hosting cPanel.
This way, you’ll be able to access all the plugins and deactivate them manually. To learn more, please see our guide on how to deactivate all plugins when not able to access wp-admin.
3. Clear Your Browser and WordPress Cache
You can also try logging out of your WordPress site and clearing the browser cache to fix disappearing plugins from the dashboard.
Browser cache is a technology used by popular browsers that saves website data on a user’s computer so it can quickly load the site. Sometimes, the browser would have an outdated cached version of your site and may remove the plugin from the WordPress dashboard.
Clearing the browser cache allows your browser to save a fresh copy of the website and store the latest changes. In Google Chrome, you can click the three-dot menu icon in the top right corner and select the ‘Clear browsing data’ option.

Next, you will see the Clear browsing data settings page popup.
You can switch to the Basic tab and click the ‘Cached images and files’ checkbox. You can also select the time range, clear browsing history, and select cookies and other site data.

Once you’ve selected the options, simply click the ‘Clear data’ button.
After that, log in to your website and open the WordPress dashboard to see if the plugin that disappeared has returned. For more details on other browsers, please follow our guide on how to clear cache in all major browsers.
If this doesn’t work, then you can also try clearing the cache in WordPress using the caching plugin or from your WordPress hosting.
Caching in WordPress works similarly to caching in browsers, where a static version of your site is stored and instantly displayed to users. This helps improve the speed and performance of your site.
Usually, your site needs a caching solution like WP Rocket. Some web hosting providers also offer built-in caching solutions, including Bluehost and WP Engine.
If your plugins are not showing in the WordPress dashboard, then you can simply clear the cache in WordPress. For instance, if you’re using WP Rocket, then you can go to its settings and click the ‘Clear Cache’ button.

If you’re using Bluehost as your web hosting provider, you will see a ‘Caching’ option in the top admin toolbar.
Simply hover over it and click the ‘Purge All’ option.

You can follow our guide on how to clear cache in WordPress to learn more methods.
4. Perform a Security Scan of Your WordPress Site
In some cases, plugins may keep disappearing from the WordPress dashboard because malware or malicious code has been injected into your site.
To make sure that your site hasn’t been compromised, you should perform a scan for potential malicious code. There are a number of WordPress security scanners to choose from that help detect malware and hacks on your site.
To learn more, please see our guide on how to scan your WordPress site for malicious code.
Once you’ve detected malicious code or malware, you can use the security plugin to remove and clean up your site. After removal, you can access the admin panel and see if it fixed the issue.
Bonus: Hire WordPress Experts to Fix WordPress Issues and Errors
Are you sick of running into problems like plugins disappearing from your admin dashboard? Do you need professional help with fixing errors on your WordPress website?
With WPBeginner WordPress Maintenance and Support, you can hire experts to manage and maintain your website. Our team has over 16+ years of experience and has helped over 100,000 people get started with WordPress.

With our WordPress experts onboard, you will get 24/7 support, uptime monitoring, a comprehensive security check, and troubleshooting for WordPress errors or issues.
On the other hand, if you think you’re seeing an error on your site because it has been hacked, then we can also take care of that. With our Hacked Site Repair service, you can hire an expert to remove malicious code, corrupted files, and malware.
We hope this article helped you learn how to fix plugins disappearing from the WordPress dashboard. You may also want to see our guide on how to fix the ‘your connection is not private’ error and crucial WordPress maintenance tasks to perform.
If you liked this article, then please subscribe to our YouTube Channel for WordPress video tutorials. You can also find us on Twitter and Facebook.
این خبر را در ایران وب سازان مرجع وب و فناوری دنبال کنید