How to Easily Change the “Just Another WordPress Site” Text
Does your site have the text “Just another WordPress site” in the header or title bar?
Beginners often don’t know how to change this tagline, but leaving it in place doesn’t look good. Luckily, it’s easy to change this to something else or even remove it altogether.
In this tutorial, we’ll show you how to change the “Just another WordPress site” text, step by step.
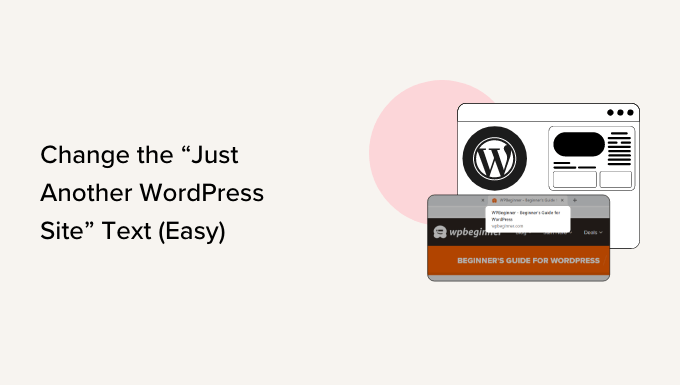
What is a WordPress Site’s Tagline?
A tagline is a WordPress site’s slogan or description. Many websites use a catchy phrase as their tagline to describe their website and brand.
Until version 6.1, WordPress used “Just another WordPress site” by default for your website’s tagline when you first created a website.
After the update, WordPress leaves the tagline field empty for new installations.
However, users who created their websites before that or by using an earlier version may still have “Just another WordPress site” saved in WordPress settings as their site’s tagline.
Not all WordPress themes display this tagline, but many do.
Even if your theme doesn’t display the site tagline to users, you should definitely change this text from the default. Doing so is on our list of the key things you should do after installing WordPress.
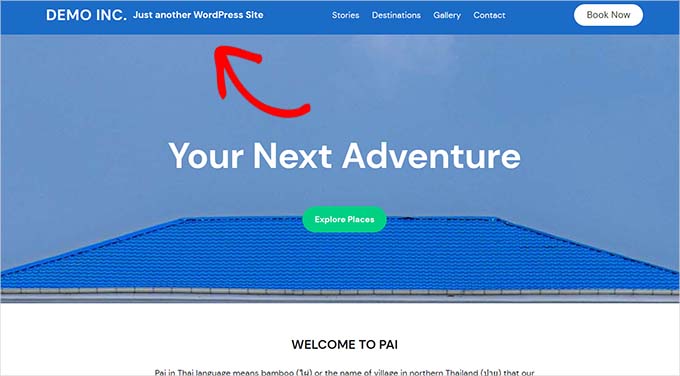
Here on WPBeginner, we use “Beginner’s Guide for WordPress” as our tagline. You can see it just below our navigation menu.
It’s also in our site’s title tag in your browser.
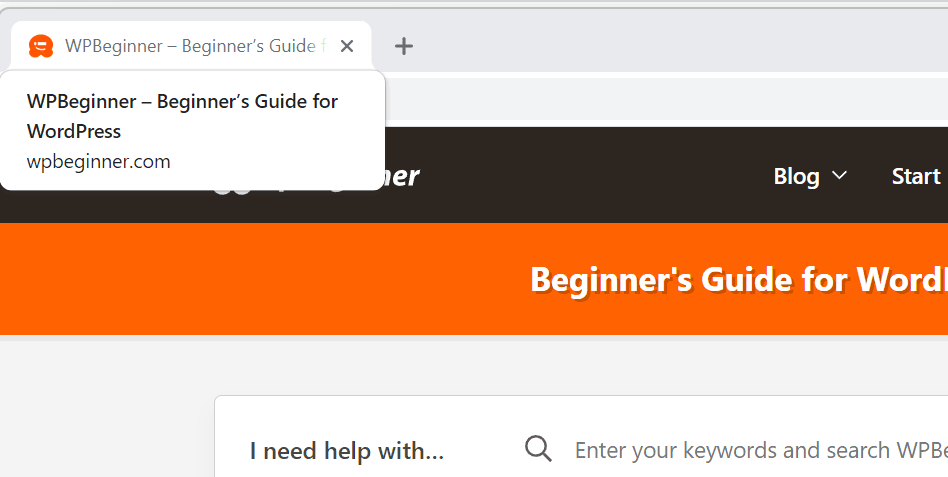
It is not necessary to have a tagline for your website. If you cannot think of something appropriate right now, you can skip the tagline.
For instance, your site’s main topic or mission might be clear from its domain name or website title.
However, if your domain name isn’t clearly linked to your blogging niche, adding a catchy tagline can help you explain what your website is about.
Video Tutorial
If you’d prefer written instructions, just keep reading.
Method #1: Changing Your Tagline in WordPress’s Settings
The simplest way to change the “Just another WordPress site” tagline is in your WordPress site’s settings.
First, you’ll need to go to your WordPress dashboard. You can normally do this by adding /wp-admin to the end of your website’s domain name.
For instance, if your site is called example.com, then your WordPress dashboard is at example.com/wp-admin.
WordPress will prompt you to log in if you’re not already logged in.
Once logged in, you need to go to Settings » General in your dashboard, and you’ll see the Tagline field there.
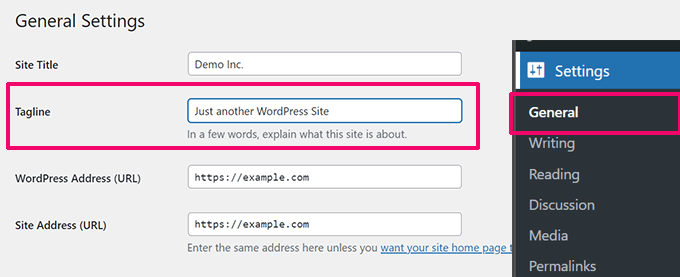
You can change the tagline or remove it by clearing the box.
Leaving the tagline field empty will remove the tagline text from your website.
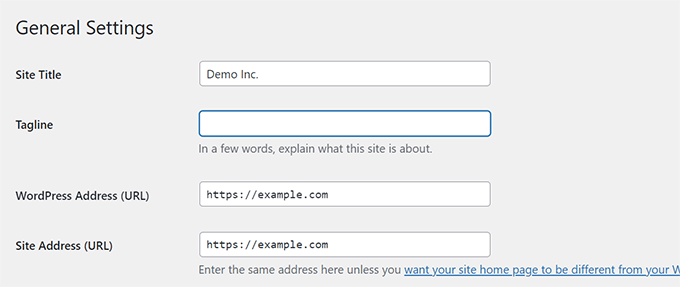
Note: After you have deleted the text, WordPress may still show ‘Just another WordPress site’ as placeholder text. This text is merely a hint and will not be saved when you click on the Save Changes button.
If you want to use your own tagline, then here are a few tips to come up with something catchy and helpful.
- Use your website’s main topic in the tagline.
- Keep it short and simple.
- Don’t stuff too many keywords or special characters. Search engines may consider it a bad practice and could penalize your website.
Let’s say, you run a travel blog, then a tagline like ‘Travel Tips and Hacks for Solo Travelers’ would work great.
Once you’ve changed that, scroll down to the bottom of the page and click the ‘Save Changes’ button.
Now, you can visit your site and see your new tagline in place:
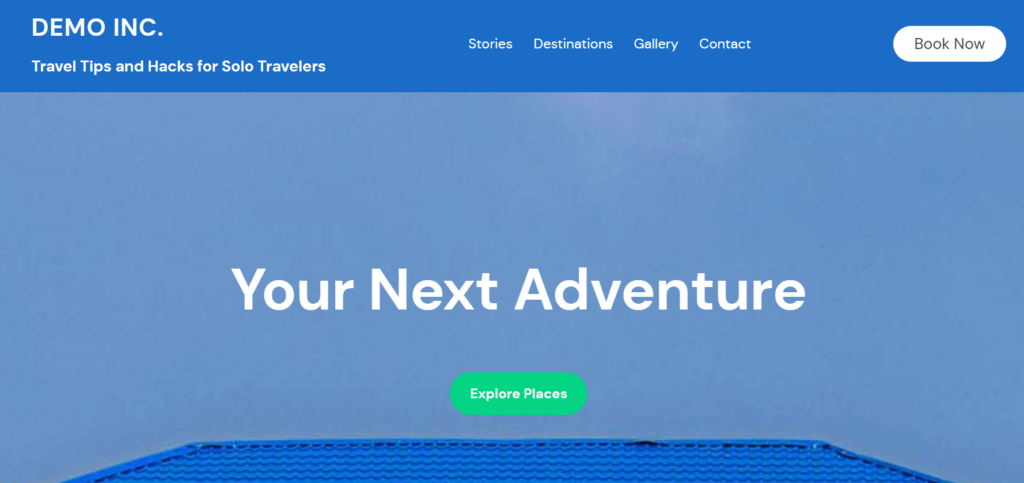
Method #2: Changing WordPress Tagline in Site Editor
If you are using a newer block theme, then you can change the tagline in Site Editor as well.
Go to the Appearance » Editor page to launch the Site Editor.
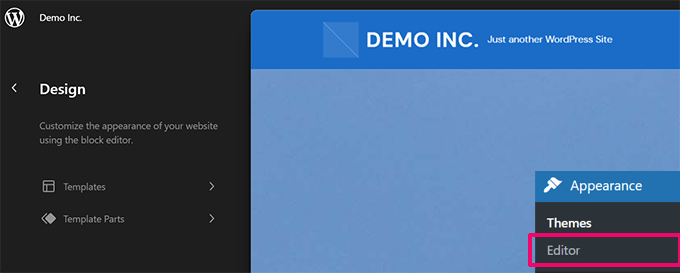
If you can immediately see the tagline, then you can go ahead and click on it.
Otherwise, you can browse the templates and template parts to locate the Site Tagline block.
Simply click on the tagline to edit the text inside it.
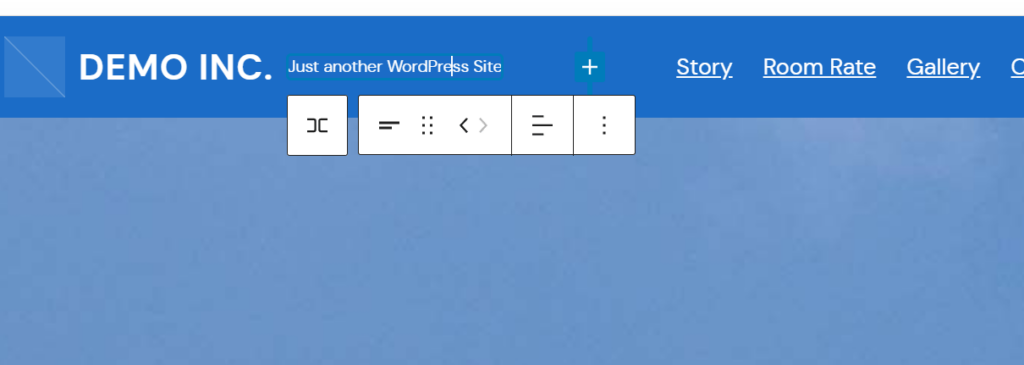
If you don’t want to display the tagline at all, then you can just delete the block.
Simply click on the three-dot menu in the Site Tagline block settings and select ‘Remove Site Tagline’ from the menu.
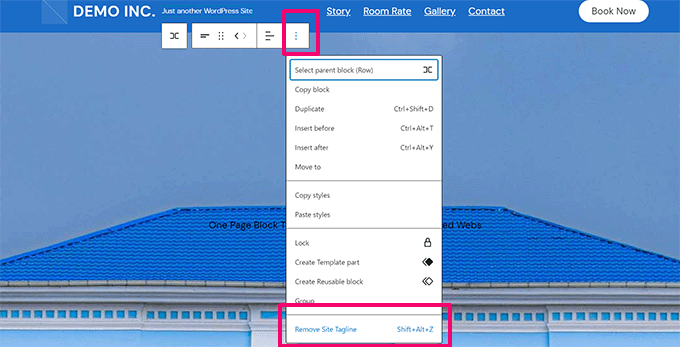
Once you are finished editing, don’t forget to click on the Save button to store your changes.
Method #3: Changing Your Tagline in WordPress’s Theme Customizer
You can also change your tagline in the WordPress Theme Customizer.
To do so, go to Appearance » Customize in your WordPress dashboard.
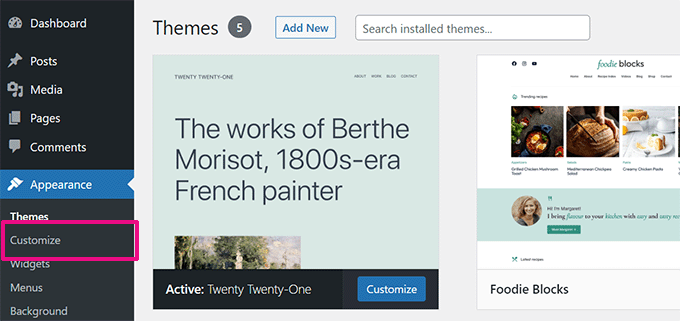
The main part of your screen shows a preview of your website.
Down the left-hand side, you have a series of tabs that let you customize different aspects of your website.
First, you’ll need to look for a tab labeled ‘Site Identity.’ This will generally be at or near the top.
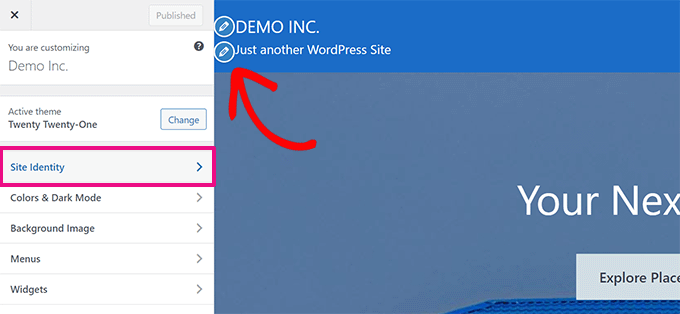
You can also click on the Pencil icon next to the tagline to quickly locate the Site Identity panel.
Note: If you can’t see the Site Identity tab, expand other tabs to see if it’s nested under them. For instance, Site Identity is within the Header tab in the Astra theme.
Click on the Site Identity tab to expand it, and you’ll see a box where you can change your tagline.
We are using the Button theme in this example, and you can see in the image below that we also have the option to turn off the display of the site’s title and tagline in this section.
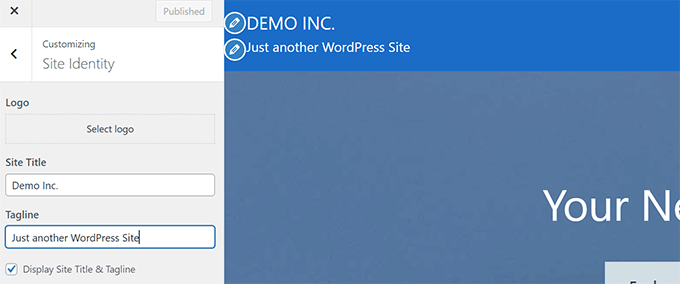
The theme customizer options are determined by the WordPress theme you’re using, so you may see different options here.
Once you’ve changed the tagline to whatever you want to use, click the ‘Publish’ button at the top of the screen.
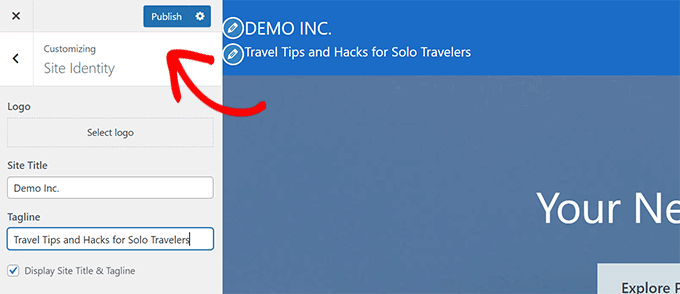
Troubleshooting Your Tagline
Usually, changing your tagline goes smoothly. But what if you changed your tagline and the “Just another WordPress site” text is still showing up?
Wrong Tagline on Your Site
First, check that you saved your changes. Go back to Settings » General and see if your tagline is correct. If necessary, change it again and click ‘Save Changes’ at the bottom of the page.
If the “Just another WordPress site” text still appears on your site itself, try clearing your cache.
You could also try looking at your site on a different device or in a different browser to see if it’s a browser cache issue.
If the problem persists, then you need to reach out to your WordPress hosting support for help.
Wrong Tagline on Google
What if the “Just another WordPress site” text is no longer on your website, but it still shows up in a Google search?
The best way to fix this is to with a Google Search Console account.
Simply type your homepage URL into the search bar at the top. Click the magnifying glass or press Enter on your keyboard to run the search.
You’ll now see details about the URL. Click the ‘Request Indexing’ link.
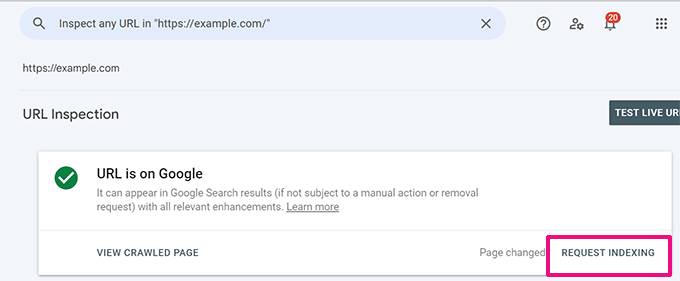
Google will then recrawl your page within the next few days, and then it should show the correct tagline, not the “Just Another WordPress Site” text.
Wrong Tagline on Facebook
If the “Just another WordPress site” text is still showing up on your Facebook posts, you may need to clear your Facebook cache. You can do this by going to the Sharing Debugger tool.
Simply enter the URL of your site and click the ‘Debug’ button.
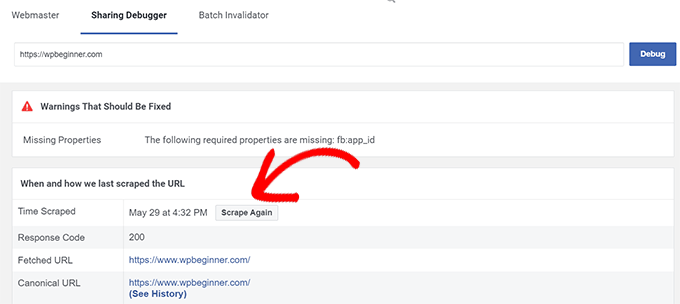
You should see a section with the heading ‘When and how we last scraped the URL.’ Click the ‘Scrape Again’ button at the top of this section. This should refresh the information that Facebook stores about your site.
Your website’s tagline should now display correctly when you share posts on Facebook.
We hope this article helped you learn how to change the “Just another WordPress site” text. If you’re just getting started with blogging, we recommend reading our beginner’s guide to the most common WordPress mistakes to avoid, and our expert pick of the must-have WordPress plugins for all websites.
If you liked this article, then please subscribe to our YouTube Channel for WordPress video tutorials. You can also find us on Twitter and Facebook.
The post How to Easily Change the “Just Another WordPress Site” Text first appeared on WPBeginner.
این خبر را در ایران وب سازان مرجع وب و فناوری دنبال کنید