How to Setup All in One SEO for WordPress Correctly (Ultimate Guide)
Do you want to install and set up All in One SEO for WordPress?
All in One SEO (AIOSEO) for WordPress is the best WordPress SEO plugin that allows you to easily optimize your WordPress website for search engines and social media platforms.
In this article, we will show you how to properly install and set up All in One SEO for WordPress to improve your SEO rankings.
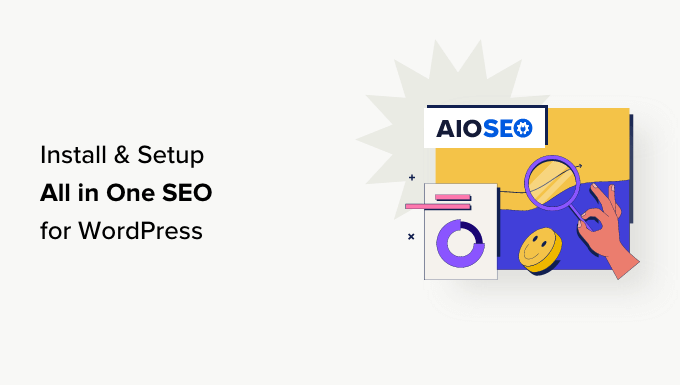
Why Use All in One SEO for WordPress?
All in One SEO for WordPress is the best WordPress SEO plugin on the market, used by over 3 million websites.
It is easy to use, and you don’t need to be an SEO expert or have any special skills.
At the same time, it is incredibly powerful and allows you to make your WordPress website rank higher in search engines and get more free traffic from social media platforms like Facebook and Twitter.
By default, WordPress provides an SEO-friendly environment, but there are still many things that you can do to improve your website’s SEO rankings.
These include adding meta tags, generating XML sitemaps, adding schema markup, optimizing social sharing, and more.
All in One SEO for WordPress helps you do all these things with an easy-to-use interface that blends into your WordPress dashboard.
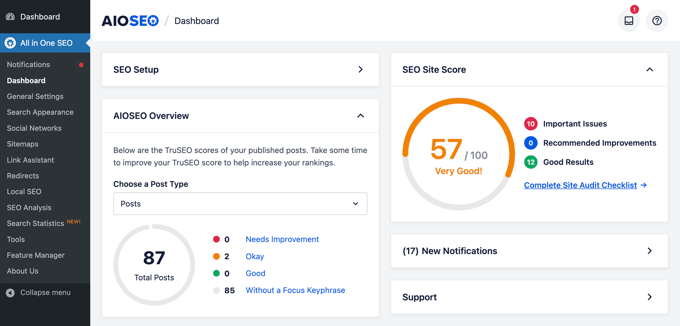
It also shows a TruSEO score for your posts and pages, which helps you create more search engine-friendly content. Plus, you can do a complete sitewide SEO audit with the click of a button.
That being said, let’s take a look at how to easily install and set up All in One SEO for WordPress. We will walk you through the complete setup, step by step.
Here is what we will cover in this guide:
Ready? Let’s get started!
Video Tutorial
If you’d prefer written instructions, then just keep reading.
Installing and Setting Up All in One SEO for WordPress
The first thing you need to do is install and activate the All in One SEO for WordPress plugin. For more details, see our step-by-step guide on how to install a WordPress plugin.
Note: To demonstrate all the features of this power SEO plugin, we are using the Pro version. However, you can also download the free version of AIOSEO from WordPress.org.
Upon activation, the plugin will automatically launch the setup wizard.
You need to click on the ‘Let’s Get Started’ button to continue.

On the next screen, you will be asked to choose your website category or type.
For instance, you can pick if your website is primarily a blog, a news website, an online store, a small business, or something else.
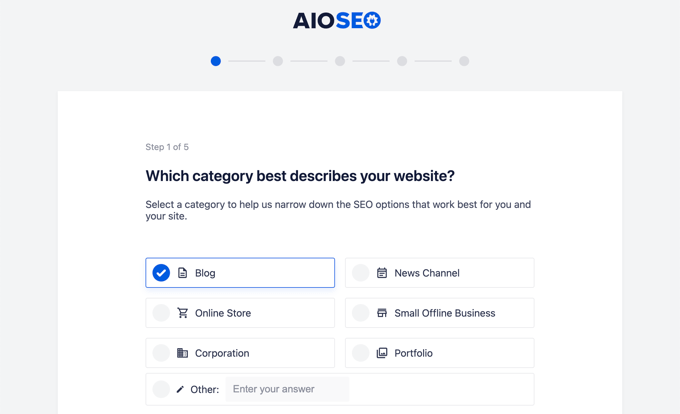
For the sake of this tutorial, we will set it up as a blog.
Below that, you can fill in the homepage SEO title and description. The SEO meta title and description are used by search engines, so it is important to use your main keywords.
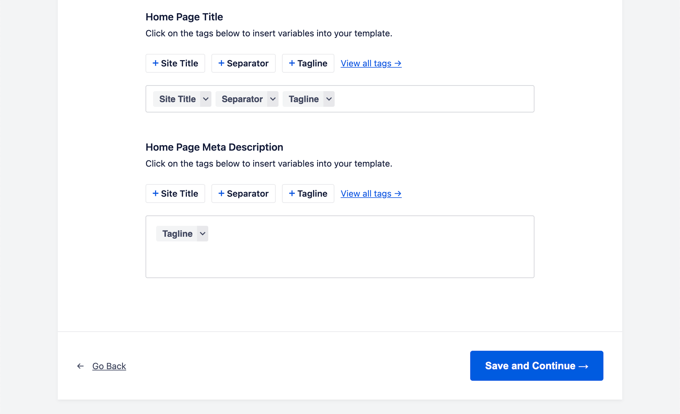
You will notice the smart tags options here. These tags allow you to dynamically generate text for your SEO meta title and description. You can also just manually enter the title and description that you want to use.
Note: You can always change these settings later, so don’t worry about missing something.
Now, you can click on the ‘Save and Continue’ button to move on to the next step.
On the next page, you will be asked whether you want to set it up as a person or an organization. For instance, if you run a personal blog, then you may want to choose a person.
Otherwise, you would select an organization and enter your organization name and business phone number. If you don’t have a business phone number yet, then you can leave it blank and add it later.
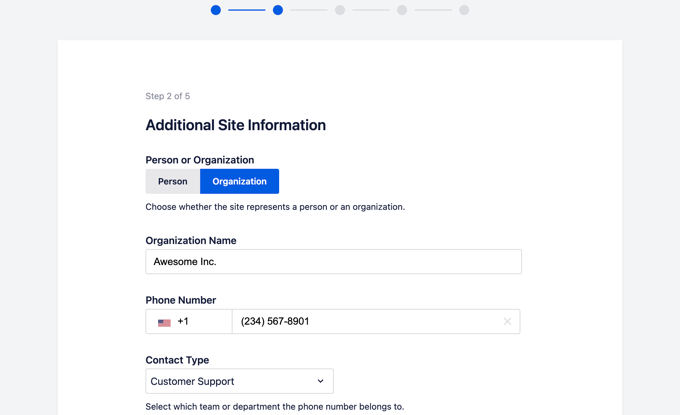
Below that, you need to provide a business logo and a default social sharing image.
A default social sharing image will be used when someone shares a link from your website and if that page doesn’t have a specific featured image set for it.
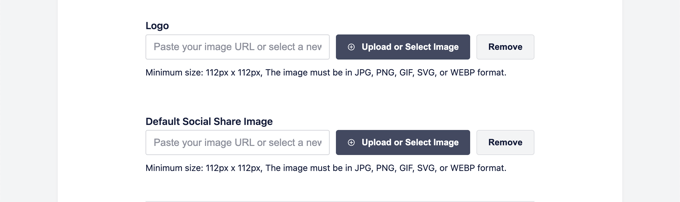
If you scroll down a little, then you will see the social profile section. This is where you will add social profile URLs associated with your website.
The business logo and social profiles are important elements that Google and other search engines use for their Knowledge Panels.
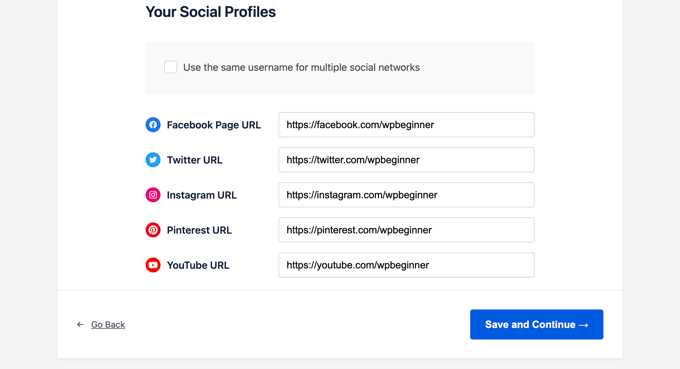
Once you have completed all the fields that you can, just click on the ‘Save and Continue’ button to move on to the next step.
Next, you will be asked to turn on SEO features. The essential SEO features like XML Sitemaps and Optimized Search Appearance are already turned on. You can choose other features you want to enable.
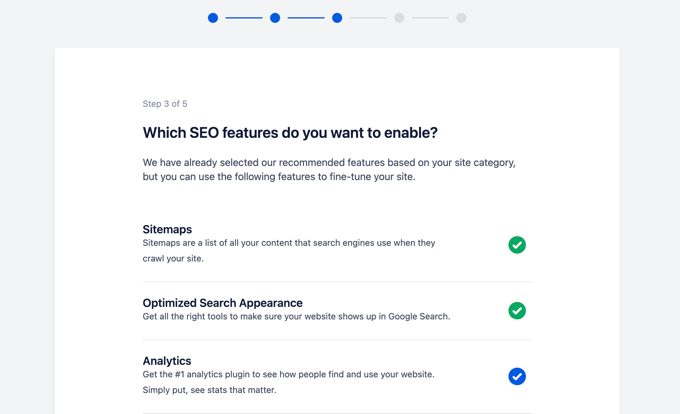
If you are unsure, then you can leave the default options and move on to the next step.
Next, you will see the Search Appearance screen. The plugin will show you a snippet preview of how your site will look in the search results. You can click on it to change the homepage title and meta description.
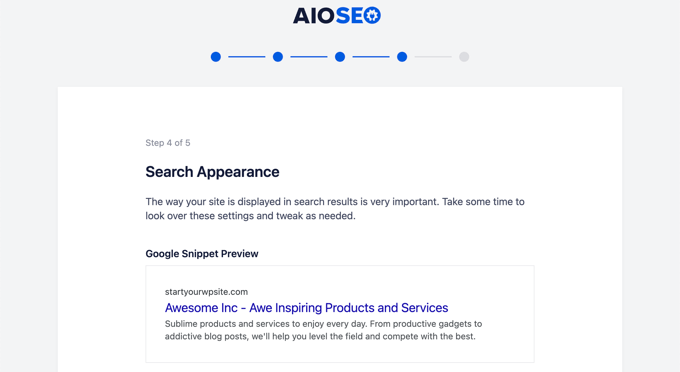
By default, the plugin will use the smart tags to display your site title, separator, and site tagline. You can customize these by clicking on the ‘Google Snippet Preview’.
Your goal should be to use your main keywords in the site’s title and description. You can also change these later from the plugin settings.
Below that, you will see advanced options. You can configure them to your own needs.
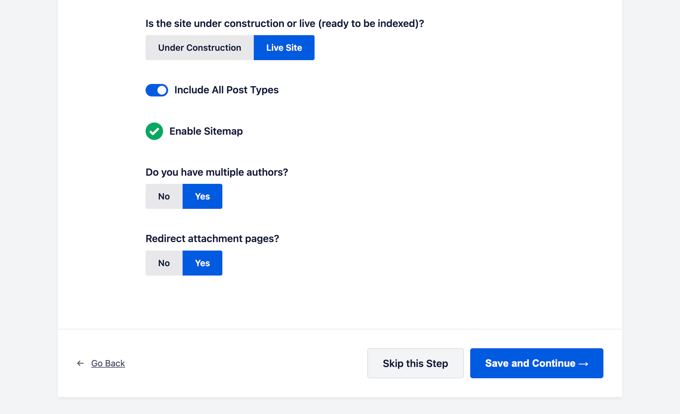
The first option is to choose whether your site is live or under construction. If you don’t want search engines to list your website right now, then you can choose ‘Under Construction’.
The next option is to include all post types (such as posts, pages, and products) in search results. If you are unsure, then keep it turned on for all post types.
Next, you need to choose if you have a multi-author or a single-author blog. If you have a single-author WordPress blog, then you need to select this option to avoid duplicate content.
The redirect attachment pages option is turned on by default. Attachment pages are low text pages, and it is highly recommended to redirect them because it will improve your overall SEO score.
Click on the ‘Save and Continue’ button to move on to the next step.
Finally, if you are using the PRO features of the plugin, then you will be asked to enter your license key. You can find this information in your account on the All in One SEO for WordPress website.
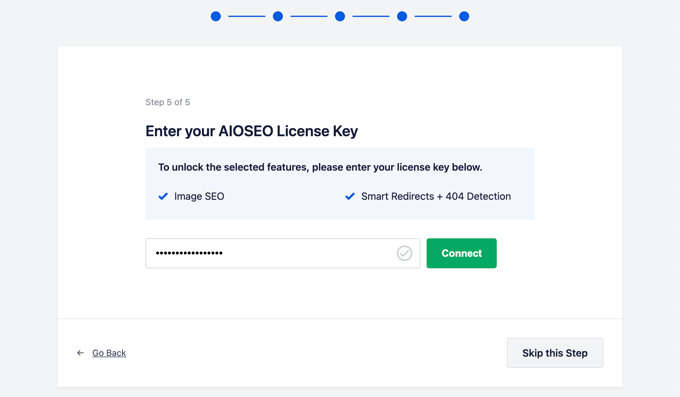
After entering your license key, you will see the Congratulations page, letting you know that you have reached the final page of the All in One SEO setup wizard.
You can click on the ‘Finish Setup’ button to save your settings and exit the wizard.
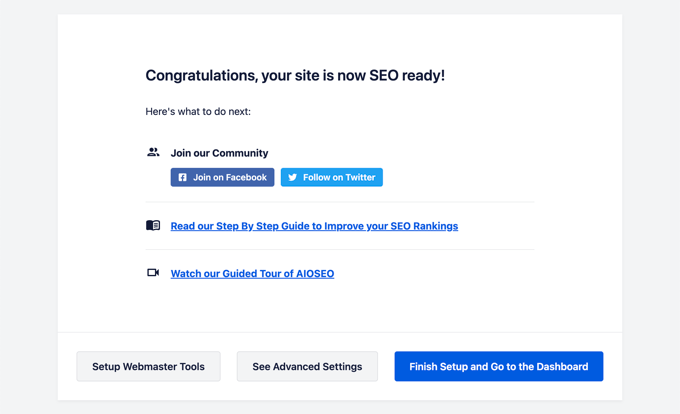
Congratulations, you have successfully installed and set up the All in One SEO for WordPress plugin on your website. You are now ready to take full advantage of this incredibly powerful SEO tool to grow your business.
In the next few steps, we will walk you through important SEO features and how to use them to grow your website.
Optimizing Your Website Posts and Pages for SEO Using AIOSEO
Optimizing your blog posts for SEO is a regular task and a very important part of creating content on your website.
All in One SEO for WordPress shows a TruSEO score for each of your blog posts and pages. This includes practical tips on improving that score and optimizing your posts for better performance in search results.
Simply edit any post or page on your website and scroll down to the ‘AIOSEO Settings’ section below the content editor.
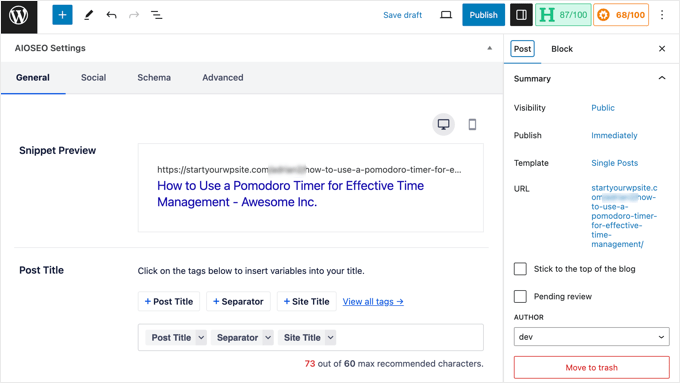
From here, you will see a snippet preview of how that particular post or page will appear in search results. Below that, you can enter the SEO meta title and description.
AIOSEO can automatically generate the SEO title and description for you. You can also manually enter it for each article, which will allow you to get creative and write catchy descriptions for your articles.
Just make sure that your title and description fields are using the main focus keyphrase for your post or page.
A focus keyphrase is the main keyword or phrase that you want to target. This is the phrase that your users are most likely to type into search engines to look for the information that you have in your article.
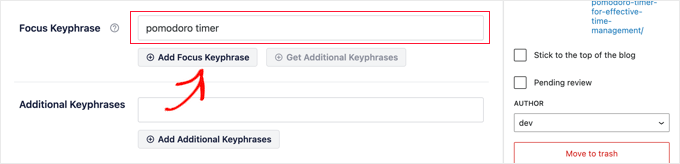
Adding the focus keyphrase does not automatically improve your SEO. However, All in One SEO helps you optimize your content for the focus keyphrase using the content analysis feature. More on this later.
Next, you need to switch to the ‘Social’ tab under the AIOSEO settings. This is where you can control how this post or page will appear on social media platforms with a preview of Facebook and Twitter.
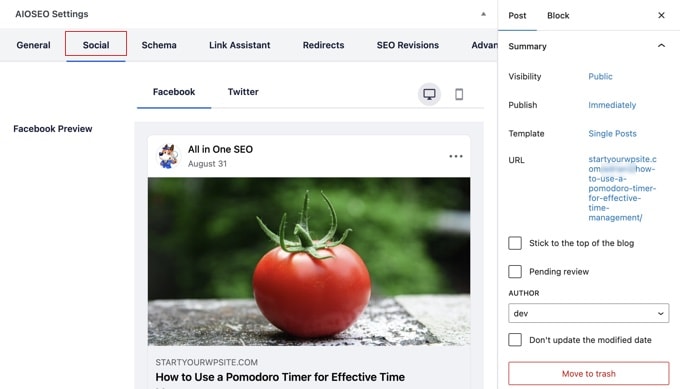
From here, you can choose a different variation of title and description. You can also pick which image you want to use when a link is shared.
This ensures that your social media images are not broken, and you can choose the perfect image to appear with your links.
We will talk about the ‘Schema’ tab later in this article.
Using Content Analyzer for TruSEO Score in WordPress
One of the coolest features of All in One SEO is the content analysis and the TruSEO score. You can see them at the bottom of the ‘AIOSEO Settings’ section and also by clicking on the AIOSEO button in the top right corner of the screen.
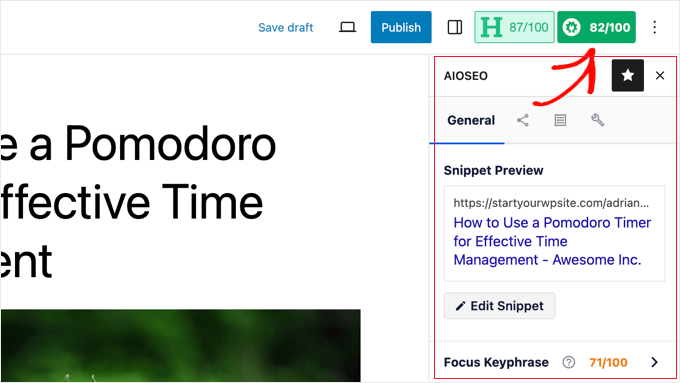
The content analysis feature looks for a detailed set of indicators to give your content an SEO score. This allows you to have a handy SEO checklist that you can go through when creating content for your website.
You can expand different sections to view the checks and recommendations. AIOSEO will give you details about each recommendation that needs your attention and tell you how to fix it.
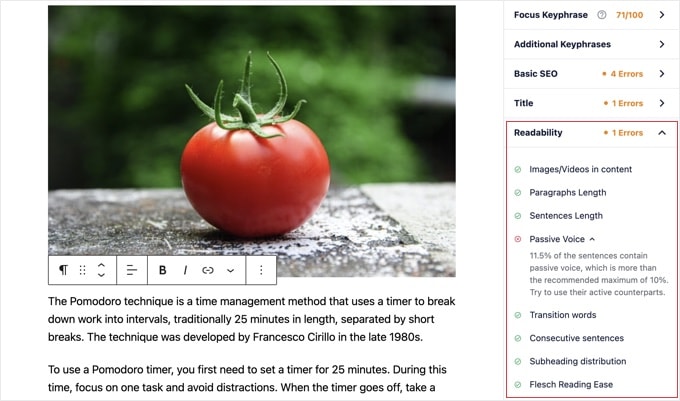
For more details, see our tips on optimizing your blog posts for SEO.
Using Headline Analyzer to Optimize Title SEO in WordPress
Your post titles also play an important role in SEO. You can use All in One SEO’s Headline Analyzer to create headlines that get more clicks on search engine results pages.
Simply click the ‘H’ button at the top of the content editor to get started.
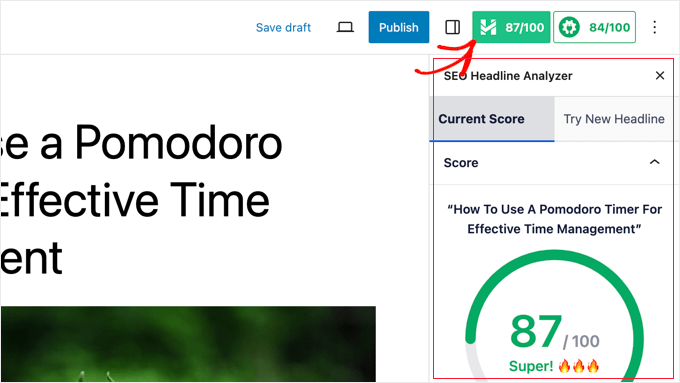
Your title will be given a score, and you should aim for a score of at least 70.
Below that, you will see different sections with tips on how to improve your headline. There are sections for word balance, sentiment, headline type, character count, and word count.
You can expand these sections to see actionable tips and recommendations on how to improve your post’s SEO title.
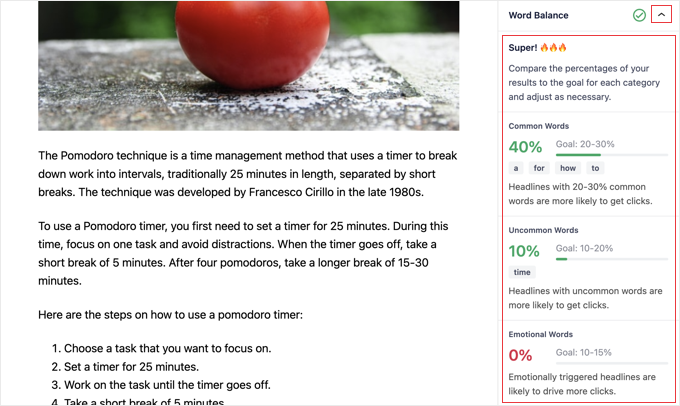
If you just want to brainstorm some great post headlines, then you can also access Headline Analyzer from All in One SEO » SEO Analysis.
Once there, you need to click on the ‘Headline Analyzer’ tab at the top of the page.
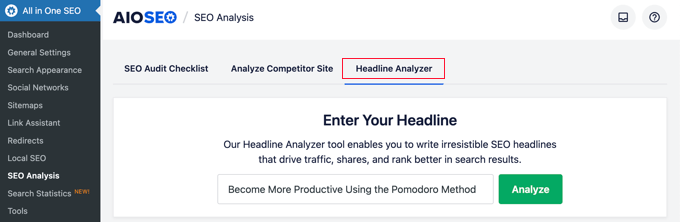
Now, simply type a headline and then click the ‘Analyze’ button.
Your headline idea will be given a score, and you will see actionable tips to improve it.
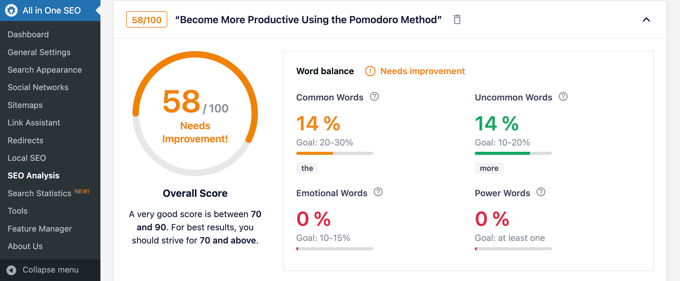
For detailed instructions, see our guide on how to use Headline Analyzer to improve SEO titles in WordPress.
Optimizing WooCommerce SEO Using All in One SEO for WordPress
All in One SEO for WordPress is ready for eCommerce stores and helps you optimize your WooCommerce SEO right out of the box.
Let’s start with the product pages first.
Simply edit any product in WooCommerce and scroll down to the AIOSEO Settings box below the product editor.
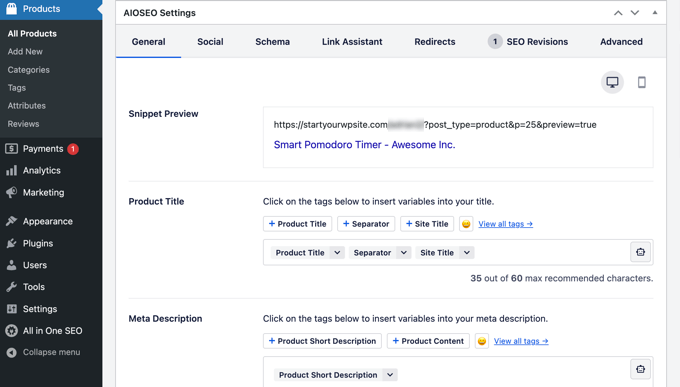
In the ‘General’ tab, you can change the product’s SEO title and description. You can use a product short description smart tag, or you can write a custom description. Just make sure your main product keyword is used in both the title and description fields.
Next, switch to the ‘Social’ tab. From here, you can control how your product will look on social media platforms. You can set a different product image here to get more clicks and engagement from social media.
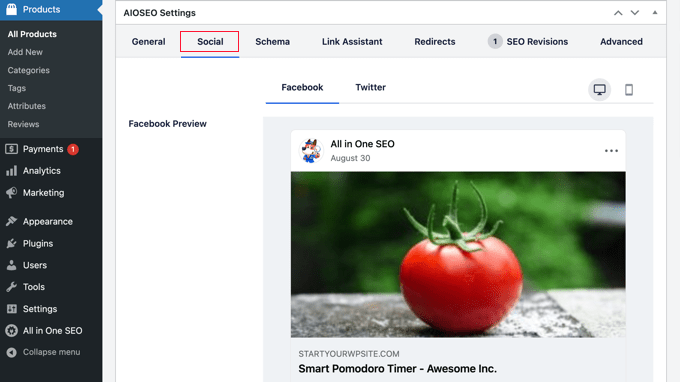
After that, you can switch to the ‘Schema’ tab.
Schema markup allows search engines to better understand and display your content in search results. For instance, this is how search engines may show a product in search results:
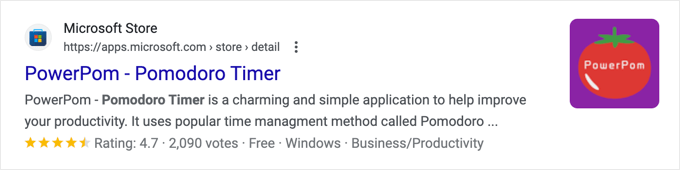
AIOSEO will automatically select the correct schema type.
It will also use the data from your WooCommerce product listing, like product pricing, availability of stock, and more.
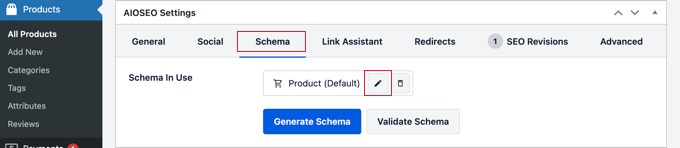
Additionally, you can click the ‘Edit Schema’ icon to add other information.
You can add the brand, identifier type, material, color, pattern, and more if you need to.
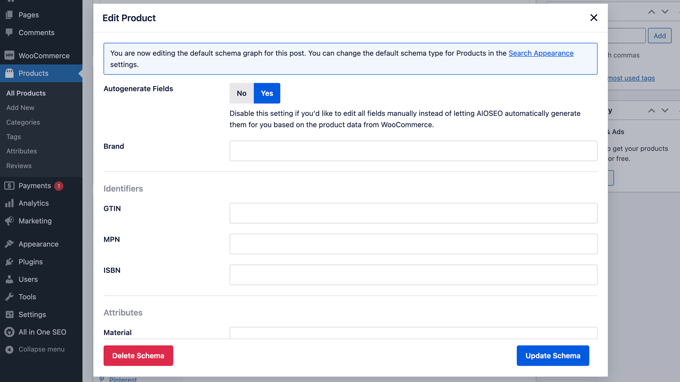
The plugin also automatically generates WooCommerce XML sitemaps, including product and product category sitemaps. This brings us to the next step.
Using XML Sitemaps in All in One SEO
An XML sitemap is a file that lists all your website content in an XML format so search engines like Google can easily discover and index your content.
Sitemaps are extremely important for SEO, and AIOSEO automatically sets them up for you.
You can find your XML sitemap by adding sitemap.xml at the end of your domain name like this:
https://example.com/sitemap.xml

You can customize your sitemap using All in One SEO.
Simply go to the All in One SEO » Sitemaps page to review sitemap settings.

You can scroll down below to the Sitemap Settings section.
From here, you can manage sitemap indexes and include or exclude post types and taxonomies (categories and tags). You can also enable XML sitemaps for date-based archives and author archives.

The plugin also allows you to manually add pages to your XML sitemaps.
For instance, you might do this if you have a standalone contact form, a landing page, or Shopify store pages.
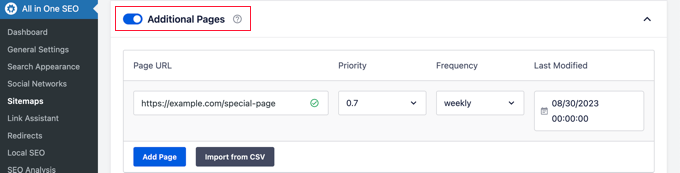
Create a Video XML Sitemap
All in One SEO allows you to create additional sitemaps like a video sitemap or a news sitemap.
If you embed videos into your content, then adding a video sitemap displays the video thumbnail with a play button in search results.
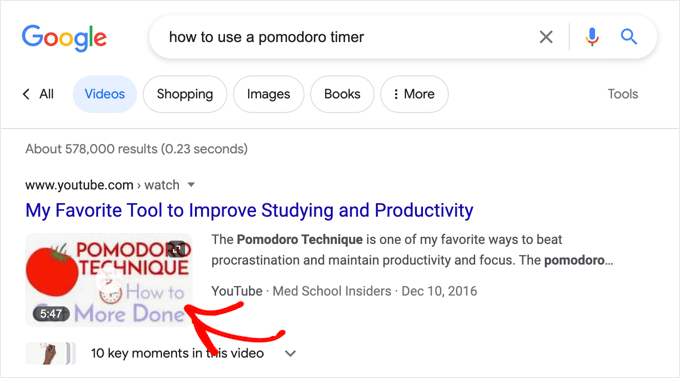
You can enable the video XML sitemap by switching to the ‘Video Sitemap’ tab.
The first time you visit this page, you will need to click the ‘Activate Video Sitemap’ button to turn on video sitemaps on your site.
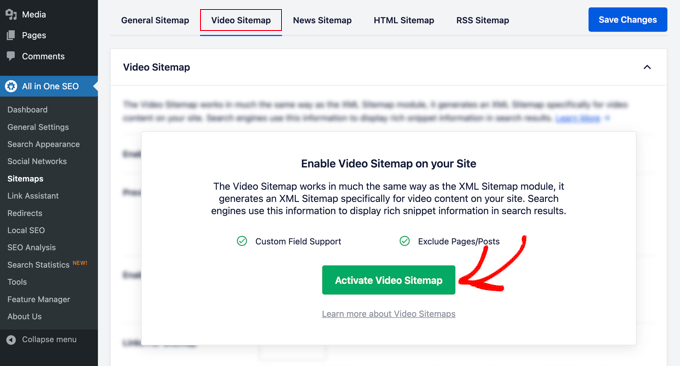
Once video sitemaps are activated, you will see the ‘Video Sitemap’ settings tab.
Notice that the ‘Enable Sitemap’ toggle has been switched on.
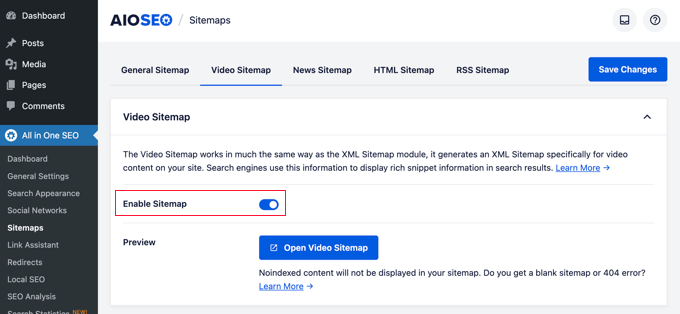
Note: You will need at least a PRO plan of the plugin to access the video sitemaps feature.
Create a News Sitemap in WordPress
If you run a news website, then you will need to generate a news XML sitemap to appear on Google Search’s News results page.
All in One SEO makes it super easy to generate a news sitemap for your website. Simply switch to the ‘News Sitemap’ tab. The first time you visit this tab, you will need to click the ‘Activate News Sitemap’ button to enable news sitemaps on your site.

Now, you will see the ‘Video Sitemap’ settings tab.
Notice that the ‘Enable Sitemap’ toggle has been switched on.

Below that, you will see the news sitemap settings.
You can set your publication name and select a post type that you want to use for the news sitemap.

Note: You will need at least a PRO plan of the plugin to access the video sitemaps feature.
Generate an RSS Sitemap
An RSS Sitemap is different than an XML sitemap. Unlike XML Sitemaps, an RSS sitemap only contains your most recent content. It helps Google and other search engines to show your newer content in the search results.
All in One SEO allows you to easily add an RSS sitemap to your website. Simply switch to the ‘RSS Sitemap’ tab and then make sure the ‘Enable Sitemap’ setting is toggled on.

To learn more about sitemaps, see our detailed guide on how to add XML sitemaps in WordPress.
Using Schema Markup in All in One SEO for WordPress
Schema markup is a special vocabulary that you can use in your post or page’s HTML code to tell search engines more about your content.
For instance, you can tell search engines that the content they are viewing is a recipe or a product page. This allows search engines to use the microdata to display rich snippets in search results.
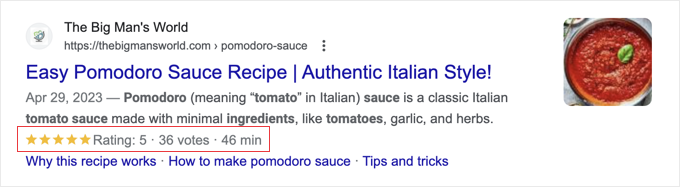
Schema markup also helps search engines display results in knowledge graph information panels. This enhanced placement in search results helps you get more clicks and visitors to your website.
All in One SEO for WordPress comes with built-in support for schema markup for all your content.
Setting Sitewide Schema Markup in WordPress
First, you need to visit the All in One SEO » Search Appearance page and switch to the ‘Content Types’ tab.
From here, you can open the ‘Schema Markup’ tab for each content type.
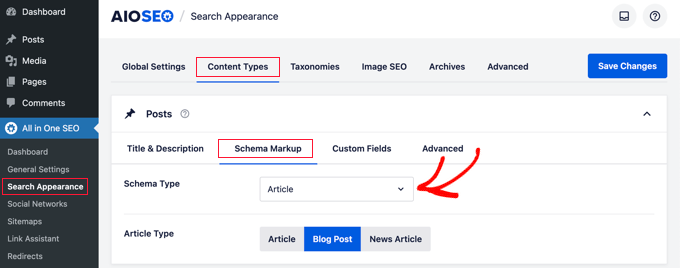
For instance, you can choose ‘Article’ for your posts and then choose what type of articles they are, such as articles, blog posts, or news articles.
Similarly, for your WooCommerce products, you can switch to the ‘Schema Markup’ tab and set the default markup type to ‘Product’.
Changing Schema Markup for Individual Posts and Pages
Now, what if you have mixed content that you publish as blog posts? For instance, you may occasionally publish a recipe instead of an article as a blog post.
All in One SEO allows you to control schema markup for all individual posts, pages, and products. Simply edit the item that you want to change and scroll down to the AIOSEO Settings below the post editor.
From here, you need to switch to the ‘Schema’ tab and click the ‘Generate Schema’ button.
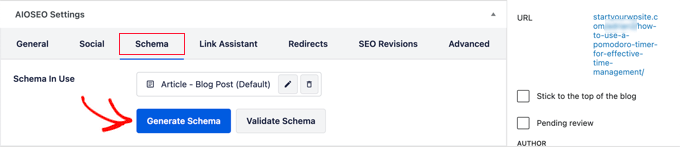
This will open up the Schema Catalog.
Here, you can choose the schema type that you want to use.
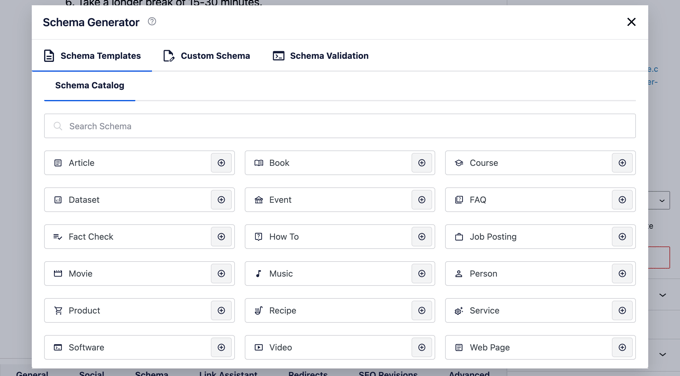
Depending on which schema type you choose, you will see different options to provide additional microdata to be used in the schema markup.
For instance, if you change it to ‘Recipe’ schema, then you will be asked to enter information such as the recipe name, description, image, dish type, cuisine, the time required, and more.
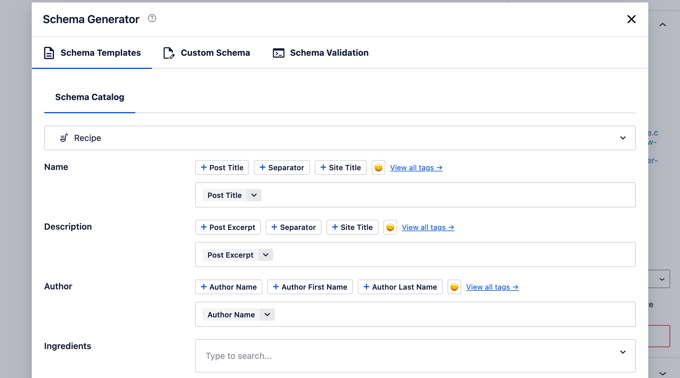
Schema markup is an extremely powerful tool that helps you enhance the appearance of your content in the search results and get more free traffic to your website.
Connecting Google Search Console and Other Webmaster Tools
Google Search Console is a free tool offered by Google to help website owners track their websites’ presence in Google search results.
All in One SEO for WordPress allows you to easily connect your WordPress site to Google Search Console.
First, you need to add your website to Google Search Console using the URL prefix method. During the process, you will be asked to verify your ownership of the website. You should choose the HTML tag option.
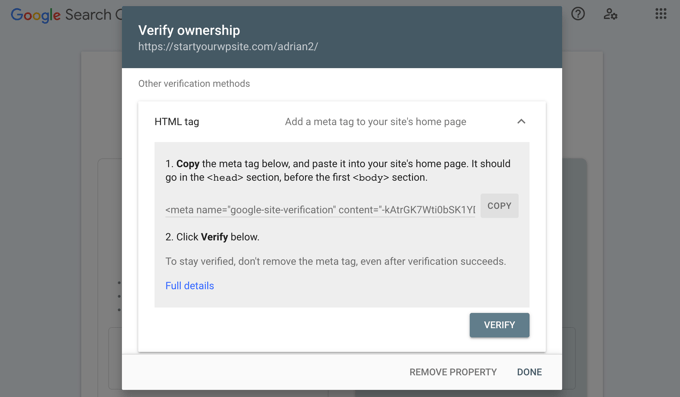
Copy the HTML tag and switch back to your WordPress admin area.
Now, simply go to the All in One SEO » General Settings page and switch to the ‘Webmaster Tools’ tab. From here, you can click on ‘Google Search Console’ and then enter the verification code you copied earlier.
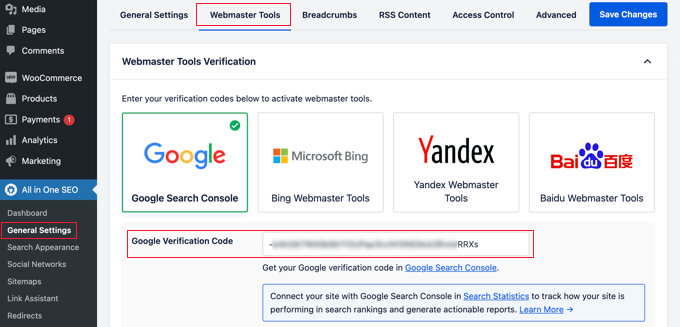
Similarly, the plugin also allows you to add verification codes for other services like Bing Webmaster Tools, Yandex, Baidu, and Pinterest site verification.
In fact, if any third-party service asks you to add some code to your site’s header, then you can use this page to add those codes in the ‘Miscellaneous Verification’ box.
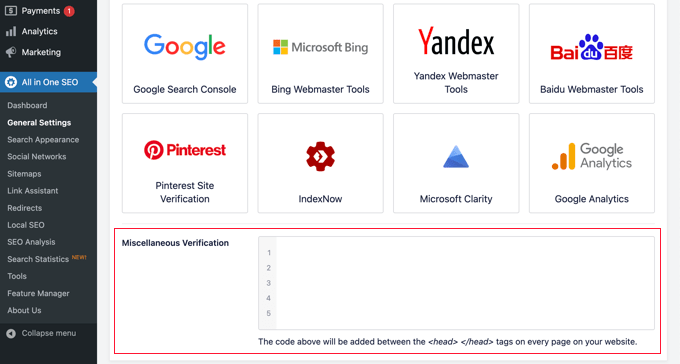
Don’t forget to click on the ‘Save Changes’ button to store your settings.
Viewing Google Search Console Statistics From All in One SEO
While the Google Search Console offers a lot of useful statistics about your website on the Google Search Console website, many beginners find it difficult to find the information they need.
Luckily, All in One SEO’s Search Statistics feature makes it easy to do this from inside your WordPress website’s dashboard.
When you navigate to the All in One SEO » Search Statistics page for the first time, you will need to click the ‘Connect to Google Search Console’ button.
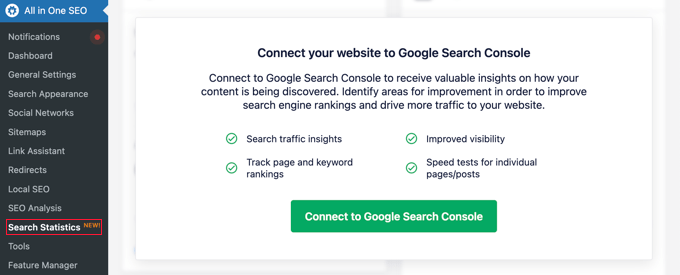
You will be asked to connect or choose your Google account and then give the All in One SEO plugin access to your Google Search Console account.
Once you are redirected back to your website, All in One SEO will fetch your Google Search Console data for you. It will be presented in easy-to-understand reports featuring graphs.
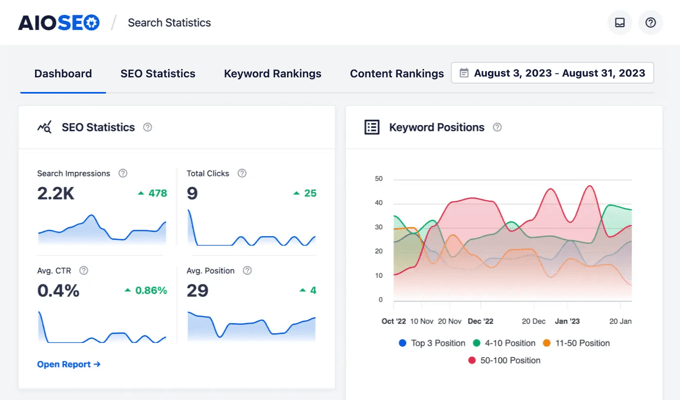
Using Link Assistant to Add Internal Links to Posts and Pages
Internal links are links between posts on your own website. They help search engines discover your content and rank them higher in search results.
All in One SEO’s Link Assistant feature makes it easy to add links to your old and new content without having to open up the post. Simply head over to All in One SEO » Link Assistant in your WordPress dashboard.
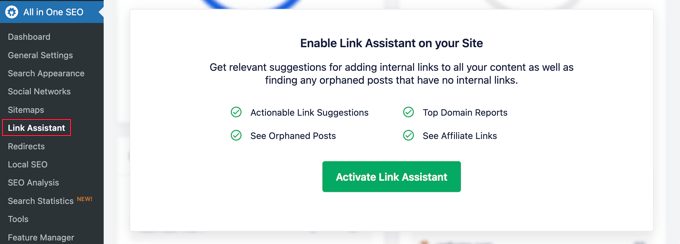
The first time you visit this page, you will need to click the ‘Activate Link Assistant’ to enable the feature on your website.
After that, the tool will need to scan every post and page on your website to collect the links you have and see which posts are linked to and which aren’t.
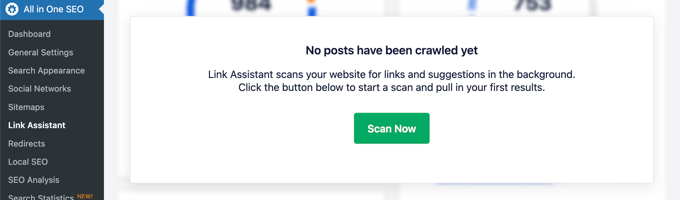
After a few moments, the scan will finish, and you will see an overview of the links used on your website.
You will see the total counts for internal, external, and affiliate links. The report will also show you the number of orphaned posts that have not yet been linked to from another post or page.
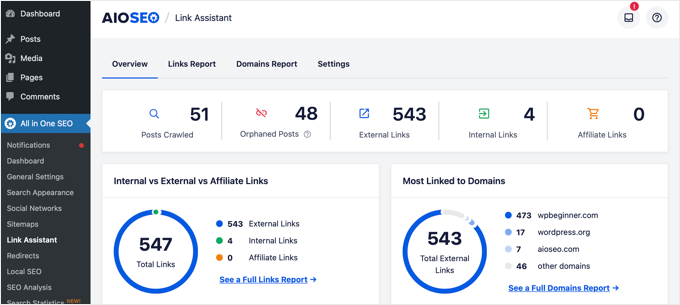
The ‘Links Report’ tab provides detailed information on all your links.
You will see a list of all your posts and pages with columns for internal, external, and affiliate links, as well as suggestions where you can add links.
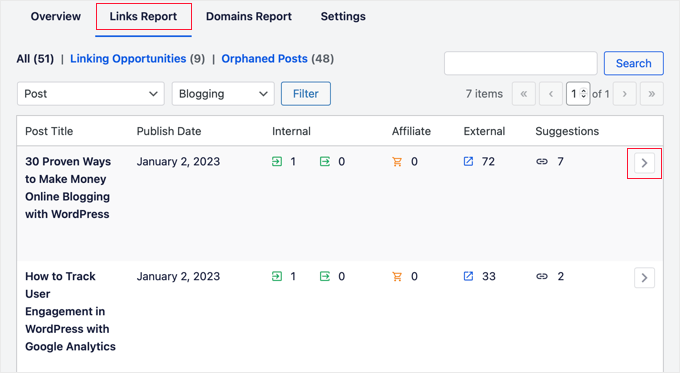
You can click on the right arrow button next to any post or page to see more details.
For example, you can go to the ‘Link Suggestions’ tab to quickly view link suggestions and add links without directly editing a post or page.
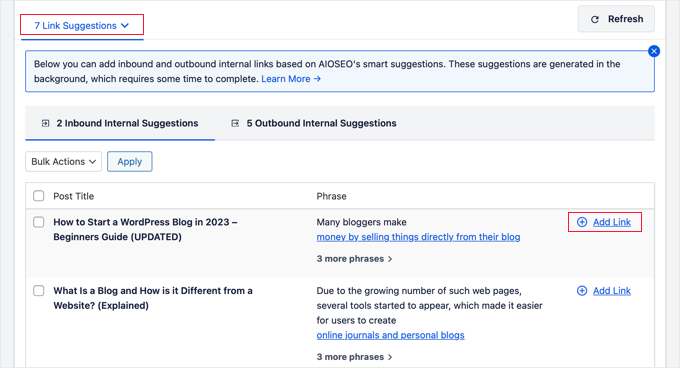
You can learn more in our ultimate guide on internal linking for SEO.
Local Business SEO Setup
A lot of WordPress users run small business websites that serve a particular town or region. These include businesses like restaurants, real estate agents, plumbing, maintenance service providers, small stores, salons, and more.
Local business SEO allows you to optimize your website to appear more prominently in local search results.
For instance, if someone is looking for an ‘Italian restaurant’, then your location would pop up in the results.
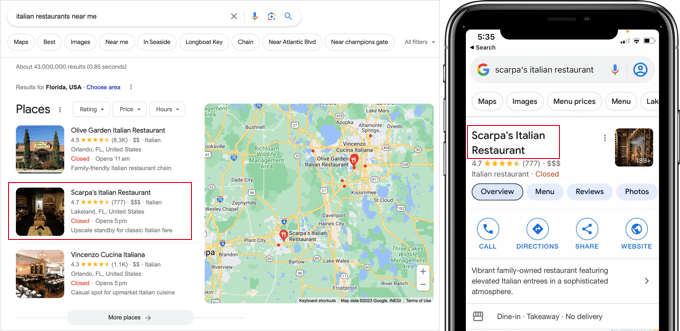
This drives targeted customers and direct sales to your business.
First, you may want to create a Google My Business account. This allows you to add your business listing, prove that you own the business, and manage your business information using Google’s My Business dashboard.
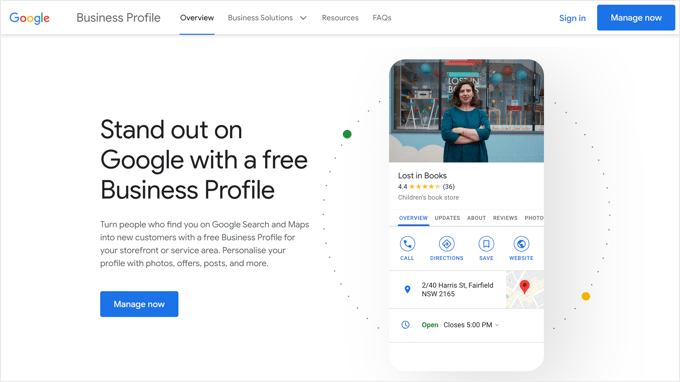
All in One SEO for WordPress allows you to easily add local business SEO schema markup to your website. This helps you get even more enhanced placement in the search results and keep the information up to date for your business.
Simply navigate to All in One SEO » Local SEO. The first time you visit this page, you will need to click the ‘Activate Local SEO’ button to enable local SEO on your site.
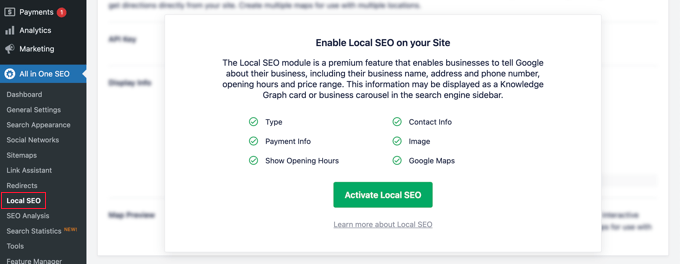
After that, you can set up your location settings. The first setting asks whether your business has multiple locations.
After that, you need to decide how you will add location information to your website. Most users prefer to use Gutenberg blocks, but you can also use a shortcode, widgets, or PHP code.
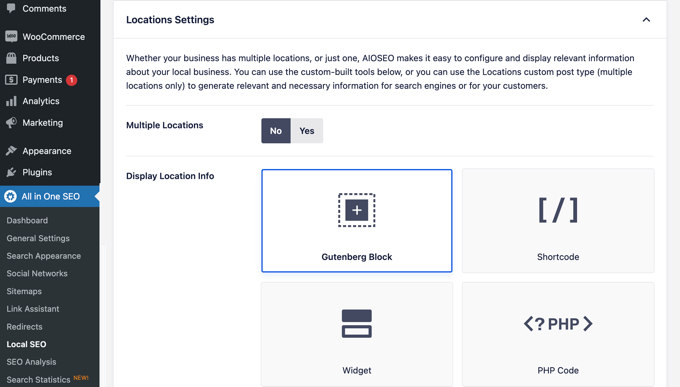
Now you can scroll down to the Business Info section
Here, you can fill in your business’s information like name, logo, location, area served, and more.
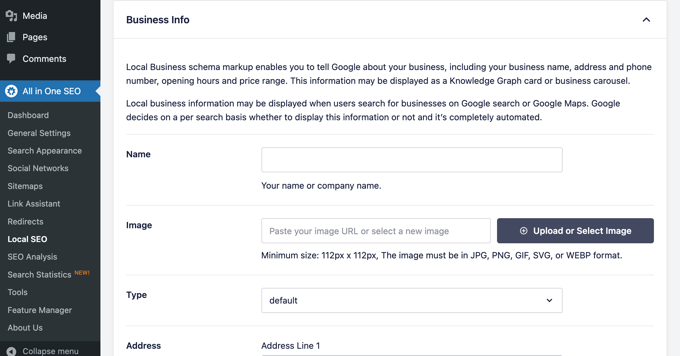
Once you have entered all of your business information, you can add your opening hours.
In the ‘Opening Hours’ tab, you will find settings for whether to display your business hours and how to add them to your website, such as using a Gutenberg block.
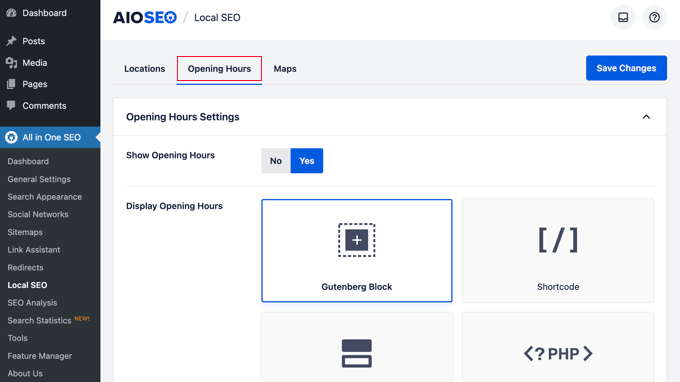
After that, you can scroll down the page and enter your business hours.
There are options for businesses that are open 24/7, or you can add your opening hours for each day of the week.
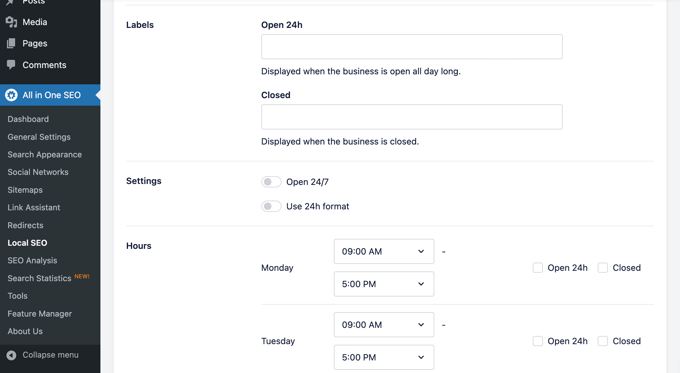
The last tab allows you to add a map of your location to your website. This can help customers navigate to your office or physical store.
For step-by-step instructions, see our guide on how to add a Google Maps store locator on WordPress.
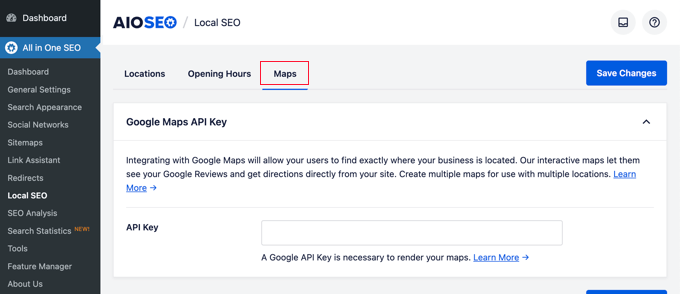
Don’t forget to click on the ‘Save Changes’ button to store your settings.
Performing a Website SEO Audit in WordPress
Now, as you work on your website, you will want to know how your website’s SEO is doing. All in One SEO for WordPress provides a built-in tool to perform a detailed website SEO audit.
Simply go to the All in One SEO » SEO Analysis page to perform a complete site-wide SEO analysis.
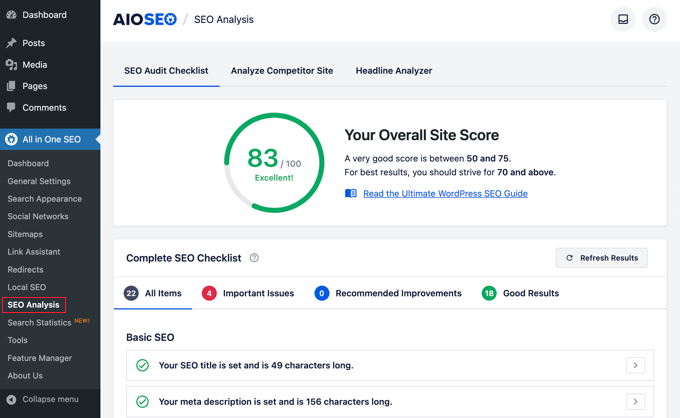
On top of the page, it will give you an overall score for your site’s SEO health. Any score above 70 is acceptable, but there is always room for improvement.
Below the score, you will see the breakdown of your site’s SEO audit report with different labels.
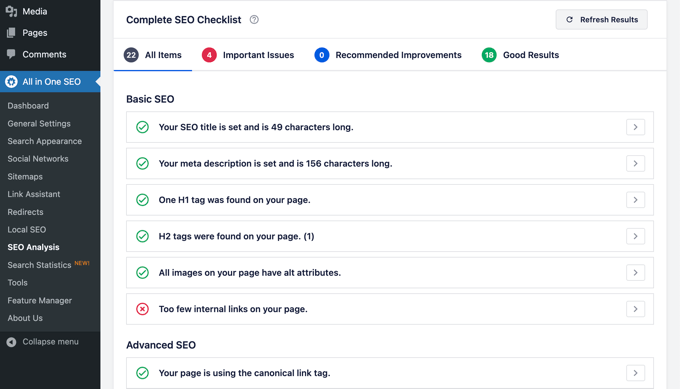
If there are any critical issues, then they need your immediate attention.
Simply click on the ‘Important Issues’ tab, and you’ll see a list of issues that you need to fix. You can click on the arrow next to each item to expand, and it will show you how to fix it.
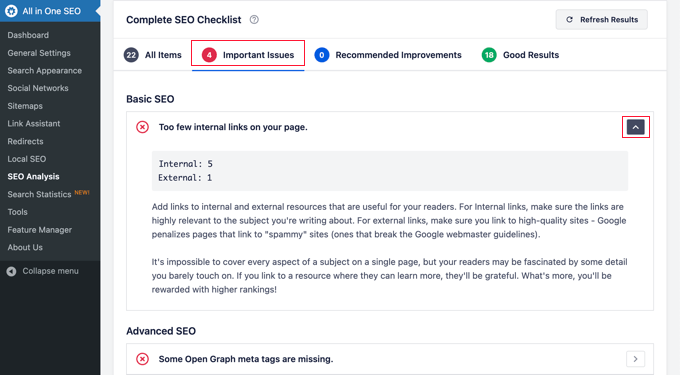
As you fix an issue, you can click on the ‘Refresh Results’ button to regenerate the SEO Analysis score.
Performing SEO Competitor Analysis in WordPress
Want to compare your SEO analysis with your competitors? AIOSEO comes with a built-in competitor analysis tool that you can use inside WordPress.
Simply go to the All in One SEO » SEO Analysis page and switch to the ‘Analyze Competitor Site’ tab. From here, you need to enter the URL of your competitor’s website to generate an analysis report.
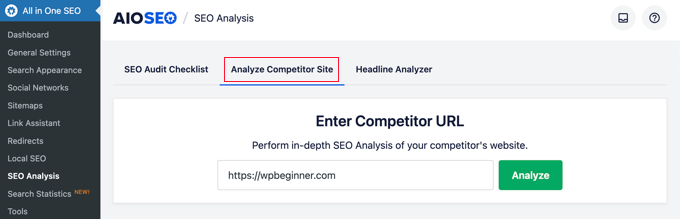
AIOSEO will generate an SEO analysis report of your competitor.
Below the score, you will get a detailed report on different SEO checks, top keywords, critical issues, performance, and a security analysis.
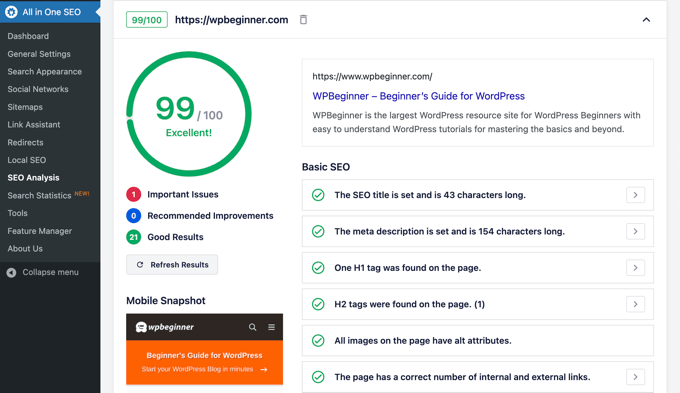
You can compare this report with your own report and see if there is something that they are doing that you can use and improve upon.
Miscellaneous SEO Settings and Tools
All in One SEO for WordPress is an incredibly powerful SEO tool. Apart from the features we have covered above, it comes equipped with many features for advanced users.
Moving From Yoast SEO to All in One SEO
All in One SEO allows you to easily import SEO data from third-party plugins so that you can switch and use a more powerful and much better SEO tool.
Simply go to the All in One SEO » Tools page and switch to the ‘Import/Export’ tab.
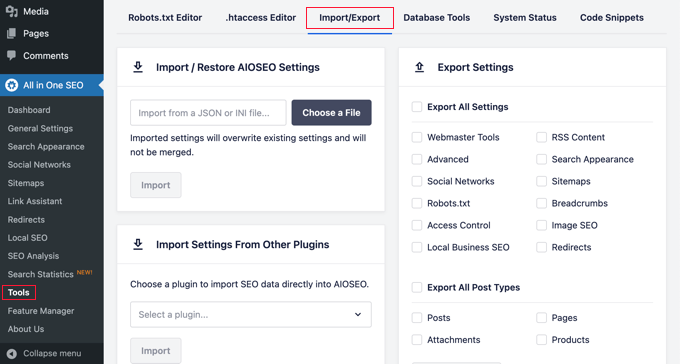
You can then import data by choosing a plugin from the dropdown list and clicking on the ‘Import’ button.
Edit Robots.txt and .htaccess Files
Sometimes, when following a WordPress tutorial or guide, you may need to edit your robots.txt or .htaccess file. All in One SEO allows you to easily do that.
You can do this by visiting the All in One SEO » Tools page. From here, you will find the option to edit the robots.txt and .htaccess files.
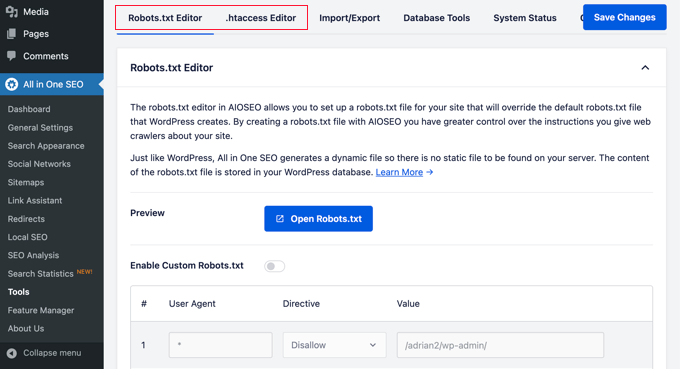
Manipulate Your WordPress RSS Feeds
RSS Feeds are used by content aggregators to display your site’s articles or summaries.
All in One SEO allows you to easily manipulate your WordPress RSS feeds to your own advantage by adding your own custom content before or after blog posts.
You can do that by visiting the All in One SEO » General Settings page and switching to the ‘RSS Content’ tab.

Control Who Can Access SEO Options in WordPress
Many businesses have staff members responsible for creating content, marketing, or managing SEO. All in One SEO makes it easy for you to choose who has access to SEO settings.
Simply go to the ‘Access Control’ tab and toggle the different settings on and off.
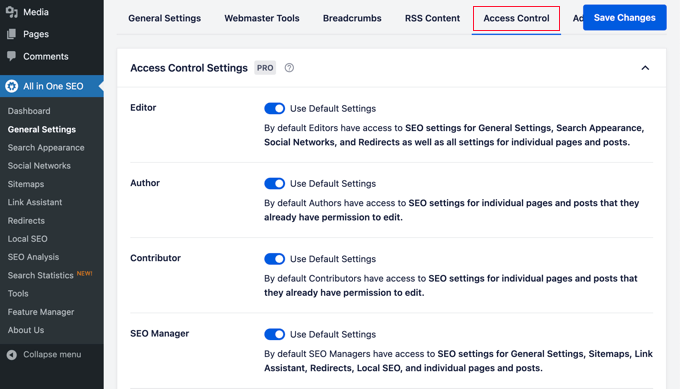
It works seamlessly with WordPress user roles and permissions.
Taking Your Website SEO to the Next Level
Now that you have installed and set up All in One SEO for WordPress, the next step is to track how your website is doing and what you can do to grow it.
The easiest way to track your website traffic is by using MonsterInsights. It allows you to see how many visitors are coming to your site, which pages they are viewing, and what they do on your site.
If you haven’t set it up yet, then you can see our guide on how to easily install Google Analytics in WordPress.
However, for most website owners, the main goal is not only to get more traffic but to convert those users into subscribers and customers.
This is where you’ll need OptinMonster.
It is the best conversion optimization software in the world and helps you convert website visitors into customers. It comes with beautiful lightbox popups, slide-in menus, countdown timers, notification bars, and more.
We hope this article helped you properly install and set up All in One SEO for WordPress. You may also want to see our tips on how to increase your blog traffic and our expert picks for the best WordPress themes for SEO experts.
If you liked this article, then please subscribe to our YouTube Channel for WordPress video tutorials. You can also find us on Twitter and Facebook.
پایان/
مرجع وب و فناوری