نحوه مشاهده پشتیبان وردپرس به عنوان یک وب سایت (ساده ترین راه)
قبل از بازیابی نسخه پشتیبان وب سایت، ممکن است بخواهید بدانید که آیا نسخه مناسب را بازیابی می کنید یا خیر. اینجاست که یک نمایشگر پشتیبان وردپرس مفید است.
ما بسیاری از وب سایت های بزرگ مختلف را مدیریت می کنیم و اغلب باید قبل از ایجاد تغییرات، نسخه های پشتیبان خود را مشاهده کنیم. این به ما امکان می دهد تا محتوا را تأیید کنیم، عملکرد را آزمایش کنیم، مشکلات را عیب یابی کنیم و حتی محتوای خاصی را بدون بازیابی کل سایت بازیابی کنیم.
به نظر ما، استفاده از Duplicator برای ایجاد پشتیبانگیری و Local WP برای مشاهده آنها بهترین روش است. به این دلیل که هر دو ابزار برای مبتدیان و کاملا رایگان هستند.
به خواندن ادامه دهید تا بیاموزید چگونه پشتیبانگیریهای وردپرس خود را بهعنوان وبسایتهای فعال مشاهده کنید!

زمان مشاهده پشتیبان وردپرس به عنوان یک وب سایت
پشتیبان گیری منظم از سایت وردپرسی خود یکی از بهترین راه ها برای محافظت از حضور آنلاین شماست. ما خودمان این کار را انجام می دهیم تا از محتوا و داده های خود در WPBeginner و وب سایت های شریک خود محافظت کنیم.
هنگامی که سایت شما به طور ناگهانی با خطا مواجه می شود، می توانید به راحتی آن را با استفاده از یک نسخه پشتیبان بازیابی کنید. گفته شد، قبل از انجام این کار، ممکن است بخواهید بدانید که آیا در وهله اول در حال بازیابی نسخه پشتیبان مناسب هستید یا خیر.
برای انجام این کار، باید بتوانید نسخه پشتیبان وردپرس خود را به عنوان یک وب سایت کارآمد مشاهده کنید. این به شما امکان می دهد قبل از اعمال آن در سایت زنده خود بررسی کنید که آیا نسخه پشتیبان حاوی فایل ها و عملکرد صحیح وردپرس است یا خیر.
اینجاست که این راهنمای مبتدی به کار می آید. ما به شما نشان خواهیم داد که چگونه به راحتی از وب سایت خود نسخه پشتیبان تهیه کنید و از یک نمایشگر پشتیبان وردپرس استفاده کنید. این روش به شما این امکان را می دهد تا قبل از تصمیم به استفاده از نسخه پشتیبان خود، آن را به طور کامل بررسی کنید.
در اینجا چند سناریو وجود دارد که مشاهده یک فایل پشتیبان می تواند مفید باشد:
- پس از یک به روز رسانی بزرگ: شما تغییرات قابل توجهی در سایت خود ایجاد کرده اید و می خواهید مطمئن شوید که نسخه پشتیبان شما همه چیز را به درستی ضبط کرده است.
- قبل از ترمیم سایت: شما در حال بازیابی سایت خود از نسخه پشتیبان هستید و می خواهید بررسی کنید که نسخه مناسب است.
- عیب یابی: شما سعی می کنید مشخص کنید که اولین بار چه زمانی یک مشکل در سایت شما ظاهر شد.
- بازیابی محتوا: شما باید محتوای خاصی را از یک نسخه پشتیبان قدیمی بدون بازیابی کل سایت خود بازیابی کنید.
با در نظر گرفتن تمام این موارد، بیایید مراحل را طی کنیم تا به راحتی نسخه پشتیبان وردپرس خود را به عنوان یک وب سایت مشاهده کنیم. برای پیمایش در این آموزش می توانید از لینک های سریع زیر استفاده کنید:
- مرحله 1: Duplicator را نصب و راه اندازی کنید
- مرحله 2: از سایت وردپرس خود نسخه پشتیبان تهیه کنید
- مرحله 3: Local WP را دانلود و نصب کنید
- مرحله 4: پشتیبان خود را در محلی WP آپلود کنید
بیایید شروع کنیم!
مرحله 1: Duplicator را نصب و راه اندازی کنید
اولین کاری که باید انجام دهید نصب یک افزونه پشتیبان وردپرس است. انتخاب اصلی ما Duplicator است زیرا استفاده از آن آسان و ساده است. این آن را برای کاربران وردپرس در تمام سطوح مهارت عالی می کند.
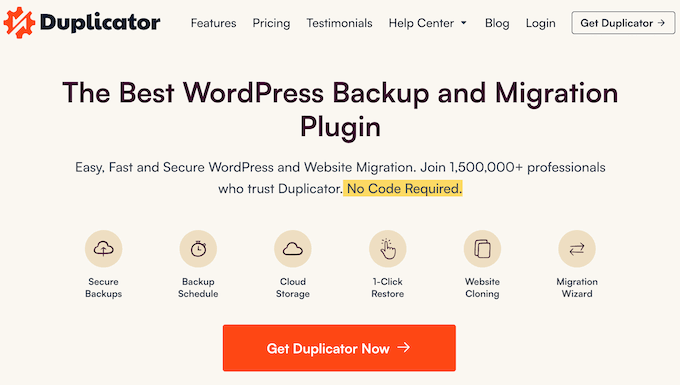
علاوه بر این، Duplicator هر دو نسخه رایگان و حرفه ای را ارائه می دهد. خبر خوب این است که این آموزش با نسخه رایگان Duplicator کار می کند، بنابراین برای دنبال کردن دستورالعمل ها نیازی به صرف یک سکه نخواهید داشت.
همانطور که گفته شد، توصیه میکنیم برای دریافت ویژگیهای پیشرفته مانند پشتیبانگیری خودکار، پشتیبانی چند سایتی و یکپارچهسازی فضای ذخیرهسازی ابری برای ذخیره فایلهای پشتیبان خود، آن را به نسخه حرفهای ارتقا دهید. ما در بررسی Duplicator به طور گستردهتر در مورد ویژگیهای این افزونه صحبت میکنیم.
بنابراین، افزونه وردپرس را در وب سایت خود نصب کنید. سپس، به مرحله بعدی بروید.
مرحله 2: از سایت وردپرس خود نسخه پشتیبان تهیه کنید
پس از فعال شدن افزونه، می توانید به Duplicator » پشتیبان گیری.
در اینجا، روی دکمه “ایجاد جدید” در بالای صفحه کلیک کنید. با انجام این کار، فرآیند پشتیبان گیری سایت آغاز می شود.
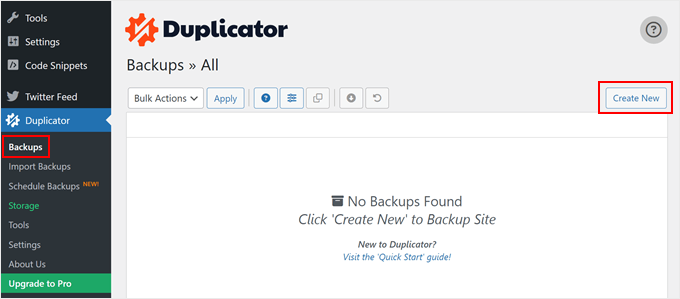
در مرحله بعد، می توانید یک نام برای فایل پشتیبان وب سایت تایپ کنید. این فقط برای مرجع شما است، بنابراین می توانید نام آن را هر چیزی که می خواهید بگذارید.
پس از آن، روی دکمه “بعدی” کلیک کنید.

در این مرحله Duplicator وب سایت شما را اسکن می کند.
اگر Duplicator خطایی در وب سایت شما پیدا کند، یک اخطار و توضیحی در پشت خطای وردپرس خواهید دید. اگر نه، فقط یک برچسب سبز رنگ می بینید که می گوید “خوب”.
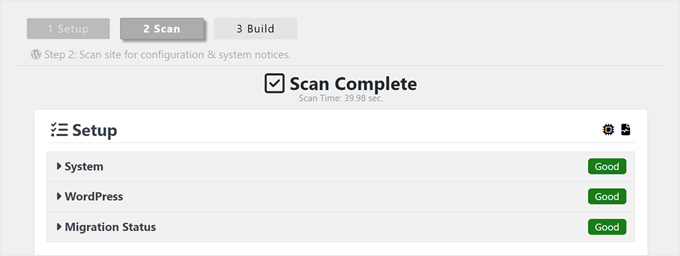
اکنون می توانید صفحه را به پایین حرکت دهید.
بعد، دکمه “ساخت” را فشار دهید.

Duplicator اکنون یک نسخه پشتیبان کامل وردپرس از فایل های شما، شامل پایگاه داده، تصاویر و افزونه های شما ایجاد می کند. این در یک بسته قابل دانلود خواهد بود.
این فرآیند معمولاً چند دقیقه طول میکشد، اما بسته به اندازه سایت وردپرس شما ممکن است طولانیتر یا کوتاهتر طول بکشد.
همچنین، اگر از نسخه حرفه ای Duplicator استفاده می کنید، می توانید انتخاب کنید که از پایگاه داده، فایل های رسانه ای خود نسخه پشتیبان تهیه کنید یا یک فایل پشتیبان سفارشی ایجاد کنید. این برای مواردی که فضای ذخیره سازی کم دارید عالی است. شما فقط می توانید از همه چیز به جز فایل های رسانه ای خود نسخه پشتیبان تهیه کنید.
با پشتیبان گیری انجام شده، می توانید فایل های وردپرس خود را دانلود کنید. می توانید نصب کننده، بایگانی یا هر دو را دانلود کنید. اما برای این آموزش، فقط باید روی “بایگانی” کلیک کنید.

مرحله 3: Local WP را دانلود و نصب کنید
در مرحله بعد، باید Local WP را نصب کنید، که یک ابزار رایگان است که به شما امکان می دهد وردپرس را به صورت محلی روی رایانه خود نصب کنید. بسیاری از اعضای تیم ما از آن برای ایجاد سایتهای نمایشی، آزمایش افزونهها و تمهای وردپرس و موارد دیگر استفاده میکنند.
WP محلی نیز چیزی است که ما از آن به عنوان نمایشگر پشتیبان وردپرس خود استفاده خواهیم کرد. برای شروع کار با این ابزار، به سادگی به وب سایت بروید و روی دکمه «دانلود رایگان» کلیک کنید.

اکنون، یک پنجره بازشو ظاهر می شود که در آن باید سیستم عامل رایانه خود را انتخاب کنید. می توانید بین مک، ویندوز یا لینوکس یکی را انتخاب کنید.
همچنین باید اطلاعاتی مانند نام و نام خانوادگی، آدرس ایمیل محل کار و نوع سازمان خود را وارد کنید. هنگامی که کارتان تمام شد، فقط روی «اکنون دریافت کنید!» کلیک کنید.

مرورگر شما اکنون بلافاصله نرم افزار Local WP را در رایانه شما دانلود می کند.
اگر دانلود بلافاصله شروع نشد، به جای آن از پیوند «اینجا کلیک کنید» استفاده کنید.

اکنون که فایل دانلود شده است، می توانید ویزارد راه اندازی را راه اندازی کنید. در اینجا، باید انتخاب کنید که آیا Local WP برای همه کاربران نصب شود یا فقط برای شما.
پس از انتخاب یک گزینه، روی دکمه “بعدی” کلیک کنید.

سپس، می توانید پوشه مقصد را که نرم افزار در آن ذخیره می شود، انتخاب کنید.
برای انتخاب پوشه میتوانید روی دکمه «مرور» کلیک کنید و سپس روی دکمه «نصب» کلیک کنید.

اکنون WP محلی بر روی رایانه شما نصب خواهد شد.
پس از انجام این کار، فقط بر روی کادر “Run Local” کلیک کنید و سپس دکمه “Finish” را بزنید.

اکنون WP محلی بر روی رایانه شما راه اندازی می شود و می توانید به مرحله بعدی ادامه دهید.
مرحله 4: پشتیبان خود را در محلی WP آپلود کنید
مرحله آخر این است که فایل آرشیو پشتیبان وردپرس خود را در Local WP آپلود کنید. این کار اساساً مانند بازیابی نسخه پشتیبان وردپرس است، اما ما آن را در یک محیط محلی انجام می دهیم، بنابراین وب سایت وردپرس زنده شما تحت تأثیر قرار نمی گیرد.
برای انجام این کار، روی دکمه «+» در گوشه پایین سمت چپ کلیک کنید.

در این مرحله می توانید یک سایت جدید با نرم افزار Local WP ایجاد کنید.
برای مشاهده نسخه پشتیبان وردپرس خود به عنوان یک وب سایت، می توانید فایل بایگانی Duplicator را به داخل پنجره بکشید یا روی پیوند «انتخاب یک ZIP موجود» کلیک کنید تا فایل را در آنجا آپلود کنید.

Local WP اکنون فایل های وردپرس شما را تجزیه و تحلیل می کند و می بیند که آیا امکان وارد کردن آنها وجود دارد یا خیر.
اگر وارد کردن موفقیت آمیز باشد، Local WP از شما می خواهد که نام سایت محلی خود را در مرحله بعد وارد کنید. همچنین میتوانید روی تنظیمات «گزینههای پیشرفته» کلیک کنید تا دامنه و مسیر سایت محلی را تغییر دهید.
پس از انجام، روی “ادامه” کلیک کنید.

قدم بعدی این است که محیط وردپرس خود را راه اندازی کنید. اگر میخواهید به تنظیمات پیشفرض پایبند باشید، فقط «Preferred» را انتخاب کنید.
همچنین میتوانید برای انتخاب نسخه PHP، وب سرور و پایگاه داده وردپرس دلخواه خود، «Custom» را انتخاب کنید. پس از انجام، فقط روی “وارد کردن سایت” کلیک کنید.

اکنون، به سادگی منتظر بمانید تا Local WP پشتیبان شما را به عنوان یک وبلاگ یا وب سایت وردپرس تنظیم کند. این فرآیند می تواند چند دقیقه طول بکشد.
و بس.
برای ورود به وب سایت محلی خود، می توانید روی دکمه “WP Admin” کلیک کنید. با این کار مرورگر پیش فرض رایانه شما باز می شود و شما را به صفحه ورود به وردپرس می رساند. همچنین، میتوانید روی «باز کردن سایت» کلیک کنید تا نسخه پشتیبان را به عنوان یک وبسایت مشاهده کنید.

وقتی کارتان با مشاهده نسخه پشتیبان وردپرس به عنوان یک وب سایت تمام شد، می توانید تب مرورگر را ببندید.
سپس، در Local WP، روی دکمه “توقف سایت” در گوشه سمت راست بالا کلیک کنید.

اگر این نسخه پشتیبان مناسب است، اکنون می توانید راهنمای ما را در مورد نحوه بازیابی نسخه پشتیبان وردپرس برای ایجاد تغییرات به صورت زنده دنبال کنید.
💡 آیا مدیریت پشتیبانهای وردپرس خودتان خیلی پیچیده به نظر میرسد؟
خبر خوب این است که لازم نیست خودتان این کار را انجام دهید!
اگر برای سرویس نگهداری و پشتیبانی وردپرس WPBeginner ثبت نام کنید، تیم کارشناسان وردپرس ما بهروزرسانیهای نرمافزار، پشتیبانگیری، نظارت شبانهروزی و غیره را مدیریت خواهند کرد.
به این ترتیب، با دانستن اینکه سایت شما همیشه روان کار می کند و می توانید زمان بیشتری را صرف بهبود کسب و کار خود کنید، خیالتان راحت باشد. همین امروز یک تماس مشاوره رایگان رزرو کنید!
نکات بیشتر پشتیبان گیری وردپرس را بررسی کنید
به دنبال نکات و ترفندهای بیشتری برای مدیریت پشتیبان گیری خود هستید؟ فقط این مقالات زیر را بررسی کنید:
- از سایت وردپرس خود در Dropbox نسخه پشتیبان تهیه کنید – با استفاده از Dropbox به عنوان یک مکان پشتیبان خارجی، فضای ذخیره سازی را در رایانه و برنامه میزبانی خود ذخیره کنید.
- یاد بگیرید چگونه یک پست وبلاگ را در رایانه خود ذخیره کنید – زمانی که بخواهید کپی های محلی محتوای خود را در صورت خراب شدن سایت خود نگه دارید، مفید خواهد بود.
- Google Drive را به کتابخانه رسانه وردپرس خود وصل کنید – این می تواند مدیریت حجم زیادی از محتوای رسانه را آسان تر کند.
امیدواریم این مقاله به شما کمک کرده باشد که چگونه یک نسخه پشتیبان وردپرس را به عنوان یک وب سایت مشاهده کنید. همچنین ممکن است بخواهید لیست ما از بهترین افزونه های Dropbox برای وردپرس و راهنمای ما در مورد نحوه بازیابی سایت وردپرس را فقط با یک نسخه پشتیبان از پایگاه داده بررسی کنید.
اگر این مقاله را دوست داشتید، لطفاً در کانال یوتیوب ما برای آموزش های ویدیویی وردپرس مشترک شوید. شما همچنین می توانید ما را در توییتر و فیس بوک
پست نحوه مشاهده پشتیبان وردپرس به عنوان یک وب سایت (ساده ترین راه) اولین بار در WPBeginner ظاهر شد.
این خبر را در ایران وب سازان مرجع وب و فناوری دنبال کنید
جهت ادامه مقاله اینجا را کلیک نمایید
ایران وب سازان مرجع وب و فناوری