آخرین مطالب آموزشی
-
دانش و علم

یافتههای پژوهشگران دانشگاه تهران در بررسی مخازن نفت و گاز خلیج فارس
به گزارش خبرگزاری مهر به نقل از دانشگاه تهران، در پژوهشی که به تازگی به سرپرستی دکتر حمزه مهرابی، عضو هیئت علمی دانشکده زمینشناسی دانشکدگان علوم دانشگاه تهران، با همکاری زهرا پویافرد و محمد بهرهور،…
بازار و کسب و کار
-
بازار

۸ روش مؤثر برای افزایش فروش سایت با کمک آموزش و مشاوره فروش
در دنیای امروز که رقابت در فضای آنلاین به شدت افزایش یافته و بسیاری از…
بیشتر بخوانید » -

-

-

-

-

-

-

-

-

-

-
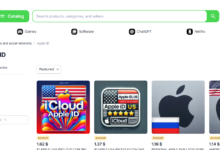
-

-

-

-
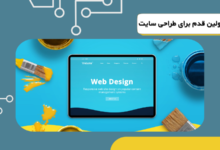
شرکت های میزبانی و طراحی سایت
-
بازار
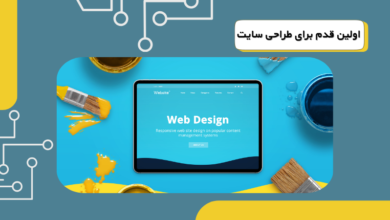
اولین قدم برای طراحی سایت
در دنیای امروز، داشتن یک وبسایت دیگر یک انتخاب نیست، بلکه یک ضرورت است. افراد و کسبوکارها برای معرفی خدمات،…
بیشتر بخوانید » -
بازار
چگونه با ابزارهای دیجیتال درآمد خود را افزایش دهیم؟
چالشهای اصلی رشد کسبوکار آنلاین در مسیر رشد کسبوکار آنلاین، چالشهای متعددی وجود دارد که بسیاری از صاحبان کسبوکار با…
بیشتر بخوانید » -
بازار
بررسی تفاوت های سئو و جئو GEO و SEO
در حوزه تکنولوژی و سایت همیشه با مقوله های نوظهوری رو به رو می شویم که تفاوت های اساسی در…
بیشتر بخوانید » -
بازار
چگونه با یادگیری برنامه نویسی کسب درآمد کنیم؟
دنیای برنامه نویسی یکی از پر سود ترین تخصص هایی است که هرکسی میتواند با از خانه خود با استفاده…
بیشتر بخوانید » -
بازار
تبلیغات دیجیتال برای محصولات ایرانی در خارج از کشور
در عصر حاضر، تبلیغات دیجیتال به یکی از اصلی ترین ابزار های بازاریابی برای کسب و کارها تبدیل شده است.…
بیشتر بخوانید »