Should You Keep or Delete Old Content in WordPress? (Expert Opinion)
Are you wondering about the best way to handle old posts in WordPress?
Over time, some of your content may become outdated, irrelevant, or inaccurate. This can lead to a bad user experience and a drop in your site’s SEO rankings.
In this article, we will discuss whether it’s better to keep or delete old posts in WordPress.
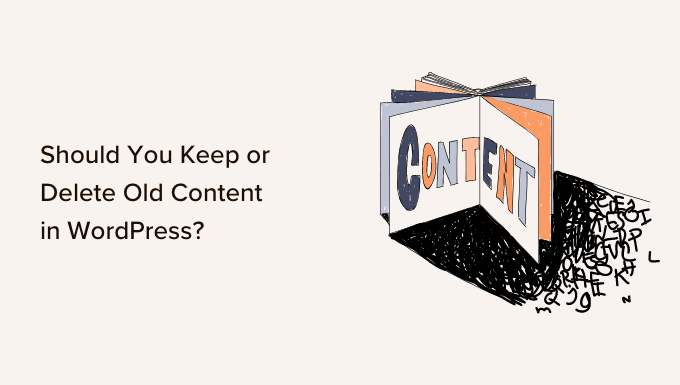
What Is the Problem With Old Content in WordPress?
As you grow your website, you might focus on creating new content. However, old content can quickly become a problem on growing WordPress blogs. It can affect your business, sales, and profits if left unchecked.
Depending on your niche, your content may become irrelevant, incorrect, or inappropriate over a period of time. This may cause a bad user experience, a higher bounce rate, and lower search rankings. It can also hurt your credibility.
In our guide on content decay, we explain why some of your older articles decline in rankings. We also show you how to find decayed content using an SEO plugin like All in One SEO.
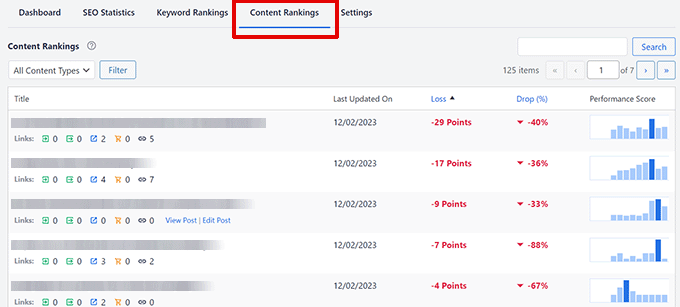
You may also have old articles that are still ranking but now contain outdated information. There is no easy way to find this content except to systematically review all of your articles. Then, you can decide if you should keep or delete the old content.
Should You Keep or Delete Old Content in WordPress? (7 Scenarios)
Luckily, there are a number of ways you can handle old posts so that your website doesn’t suffer. The best approach will vary depending on each post, and it normally won’t be a choice between simply keeping or deleting the content.
For example, you may want to keep evergreen content that is decaying in rankings. However, you will also need to update that content so it’s up-to-date and accurate to boost rankings.
On the other hand, deleting old posts that are no longer relevant can improve user experience and your site’s SEO. But you will also need to redirect the posts to avoid 404 errors.
For most blogs, a combination of strategies will be the right answer.
With that being said, let’s take a look at some different ways you can deal with old content on your WordPress website:
1. Schedule Regular Content Updates
Whether your old posts contain outdated information or not, it’s important to update or rewrite them from time to time to keep them fresh.
That’s because Google takes into account the freshness of an article when ranking your content. In general, it will prioritize newer posts over older posts.
At WPBeginner, we update our old content at least every 6 months. In fact, as soon as a post is published, we schedule an update.
We recommend that you schedule regular content updates on your own website.
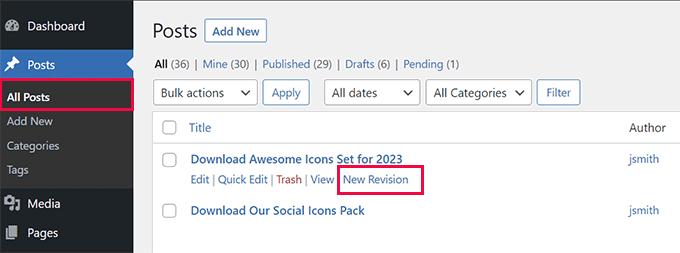
You will need to update any details of the post that are now out-of-date and add any new information that wasn’t available when the post was first written.
You can also add internal links to relevant posts that you have recently published, and you may need to update the keywords used in the article to match current search trends.
Don’t forget to also update the images in the post, and you can improve engagement by embedding video content.
We recommend that you work through our checklist on how to optimize your blog posts for SEO when updating or rewriting content. This post even has a section on how to optimize older blog posts.
2. Promote Your Old Evergreen Posts
If an old post contains evergreen information that is still accurate, then it may be overlooked as it gets buried deeper on your website.
Promoting older relevant articles allow you to maximize your traffic potential. It gives your visitors the chance to read old and evergreen content.
Plus, you can attract new visitors to your site by sharing old valuable blog posts. This way, your best content always stays visible to users on your WordPress site, and they help generate more traffic.
You can make regular time in your schedule to share your old posts on social media, link to them in your new articles and roundup posts, or use an automated plugin like Revive Old Posts.
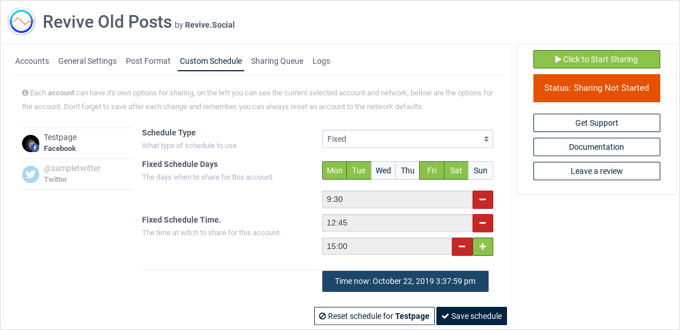
You will find the details for these and other proven methods in our guide on how to promote old posts in WordPress.
We also have a post on some ways you can automatically share your old WordPress posts.
3. Add Old Post Notifications
Once you start scheduling post updates, you won’t be able to update them all at once. So, what should you do with the old posts until you find the time?
For posts that are not as fresh as you would like but are still accurate, you can add an old post notification at the top of the post. This will make your readers aware that they are not reading the latest information on the topic.
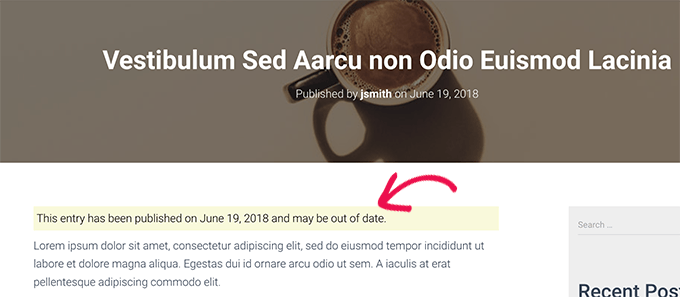
Another solution that many blogs use is simply adding the ‘Last updated date’ instead of the publishing date. That way, readers can quickly see the last time that you changed the content.
For further information, you can see our guide on how to add an old post notification on your WordPress blog.
4. Unpublish Posts While Waiting to Rewrite Them
If an old post now contains inaccurate information that you don’t want visitors to see, then you can unpublish it until you find time to update it with accurate information.
The post will no longer be visible to your website visitors but will remain in your dashboard as a draft. Once you update the post, you can publish it again.
To unpublish a post, you need to start by editing it. After that, you should click the ‘Switch to draft’ button at the top of the page. This will bring up a popup confirming that you want to unpublish the post.
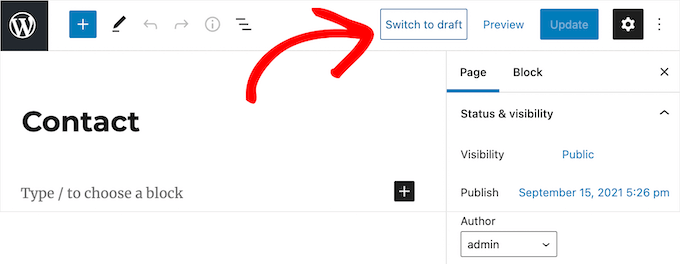
Alternatively, instead of unpublishing an article, some website owners prefer to password-protect the content or make it visible to members only. We have detailed instructions on all of these methods in our guide on how to unpublish a WordPress page.
Keep in mind that removing a live post from your site can cause broken links and may affect your WordPress SEO, so you will want to think about this carefully.
You can temporarily redirect the URL to another relevant page so you don’t lose SEO rankings. We show you how to do this in the ‘Redirect Deleted, Archived, and Unpublished Posts’ section later in this article.
5. Delete or Archive Old Posts You Want to Remove From Your Site
What if you have content that you no longer wish to show on your WordPress website? Maybe the post is no longer relevant, or you have decided to take your website in a new direction.
In that case, you can delete the post or archive it like you archive your emails.
To delete a post, you just need to edit it and then click the ‘Move to trash’ button in the right-hand menu. WordPress will send that page to the trash.

By default, WordPress automatically deletes anything in the trash after 30 days, so you still have time to change you have time to change your mind.
We show you how to recover deleted posts from the trash later in this article.
To archive a post, you need to install and activate the LH Archived Post Status plugin. Upon activation, the plugin adds a custom post status called ‘Archived’ to your posts, pages, and custom post types.
You can archive a single post or page by editing it. When you click on the ‘Status’ dropdown menu, you will see the new ‘Archived’ post status.
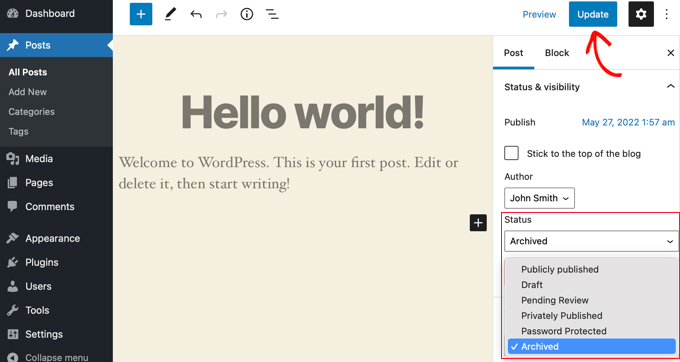
Simply select the ‘Archive’ status, and then click the ‘Update’ button at the top of the screen.
Your post will be marked as archived, and it will stop appearing on the front end of your site. Your website visitors will no longer be able to see it.
If you want to use the content again in the future, then you can edit it if necessary and then publish it by changing the post status back to ‘Published’.
You can learn more in our guide on how to archive posts without deleting them in WordPress.
Whether you delete or archive the post, you should redirect the URL to a relevant post that’s still visible on your website. Otherwise, your users will see a 404′ page not found’ error message when they try to visit the page
See the next section for details.
6. Redirect Deleted, Archived, and Unpublished Posts
Once you have deleted, archived, or unpublished a post, your visitors will see a 404 ‘page not found’ error if they try to visit the page by clicking on a link or bookmark they have saved.
This provides a bad user experience and can impact your WordPress SEO, so we recommend you send the user to a different but related page on your website using a 301 redirect.
The simplest way to manage and create redirects is with the All in One SEO (AIOSEO) WordPress plugin. It’s the best SEO plugin for WordPress and is used by over 3 million professionals to improve their site’s SEO.
On the All in One SEO » Redirects page, you can enter the ‘Source URL’ of the page you deleted and the ‘Target URL’ of the post you want to send your visitors to.
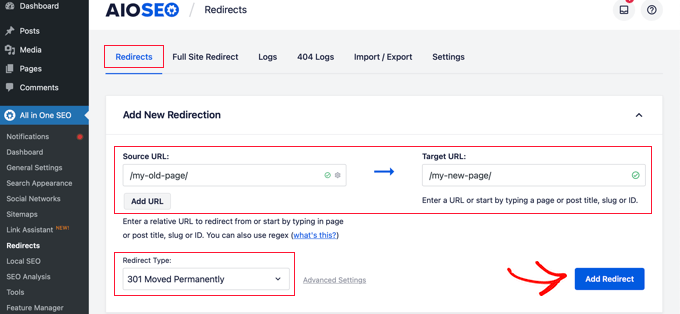
Now make sure that the Redirect Type is ‘301 Moved Permanently,’ and then click the ‘Add Redirect’ button.
There are several other ways you can create redirects, and you can learn about them in our beginner’s guide to creating 301 redirects in WordPress
Bonus: Recover Deleted Posts
If you unpublished a post and changed your mind, then you can simply publish it again.
But you might be wondering what to do if you change your mind about a post you deleted. Luckily, you may be able to recover it from the trash.
Just like your computer, WordPress moves deleted items into a trash folder. This removes those items from your website and admin screens, but they are not deleted permanently right away.
After 30 days, WordPress will permanently delete the item from the trash and database. If the page you deleted is still in the trash, then you can go ahead and restore it.
You will need to go to Posts » All Posts (or Pages » All Pages if you wish to restore a page) inside your WordPress admin area.
From here, you must switch to the ‘Trash’ tab to view all the posts that have been deleted during the last 30 days.
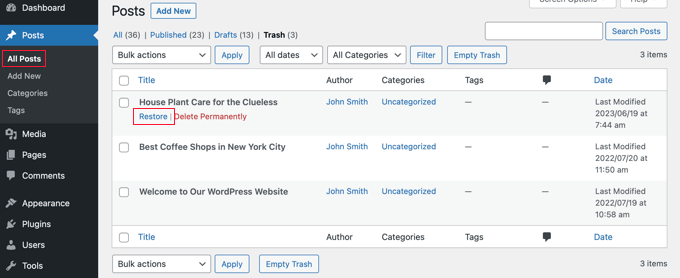
If the post you want to recover is listed there, then simply take your mouse over the page title, and you will see the option to ‘Restore’ it.
If it is not still in the trash, then you may be able to restore it from a backup. For this and many other reasons, we recommend setting up regular WordPress backups.
You will find detailed instructions on all of these methods in our guide on how to recover and restore deleted pages in WordPress.
We hope this tutorial helped you learn whether to keep or delete old content in WordPress. You may also want to see our guide on how to write a great blog post or our expert pick of the best content marketing tools and plugins for WordPress.
If you liked this article, then please subscribe to our YouTube Channel for WordPress video tutorials. You can also find us on Twitter and Facebook.
این خبر را در ایران وب سازان مرجع وب و فناوری دنبال کنید
مشاهده پاسخ های این مطلب
———————————————
این مطلب از سایت انجمن وردپرس گردآوری شده است و کلیه حقوق مطلق به انجمن وردپرس می باشد در صورت مغایرت و یا بروز مشکل اطلاع دهید تا حذف گردد
منبع: انجمن وردپرس